고속도로 교량 균열 관리 시스템, 검사장비 제어

- - 고속도로 교량 균열 관리 시스템, 검사장비 제어
- 제작 기간
- 작업 시기 : 2011. 09
- 제작사
- Express
- 계약 방식
- 전체 외주 (전체 SW, HW, Application 디자인 포함, 기구물개발)
- 개발 언어
- Microsoft .Net Framework 4.5 (C# Application Server), C++(MFC 10.0)
- 개발툴
- Microsoft Visual Studio 2010 sp1, Windows Server
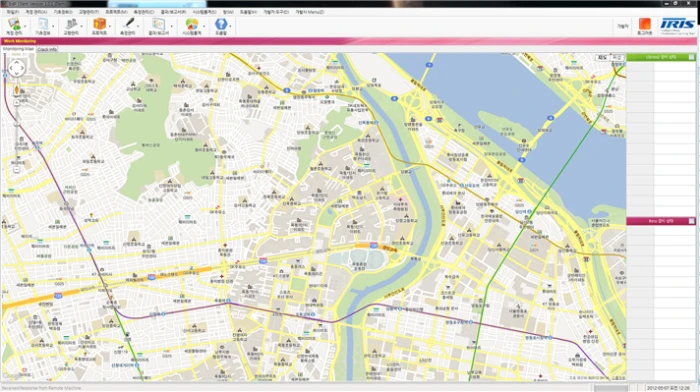
프로젝트 상세설명
Express
EXIP Client Software
* EXIP 의 Client 메뉴얼 입니다.
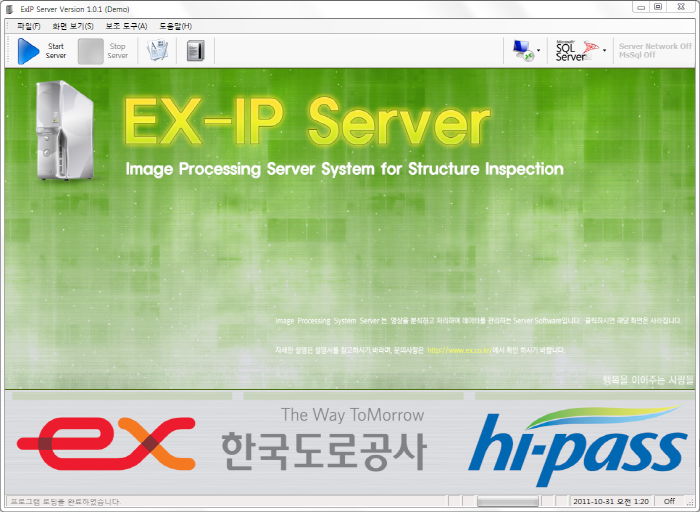
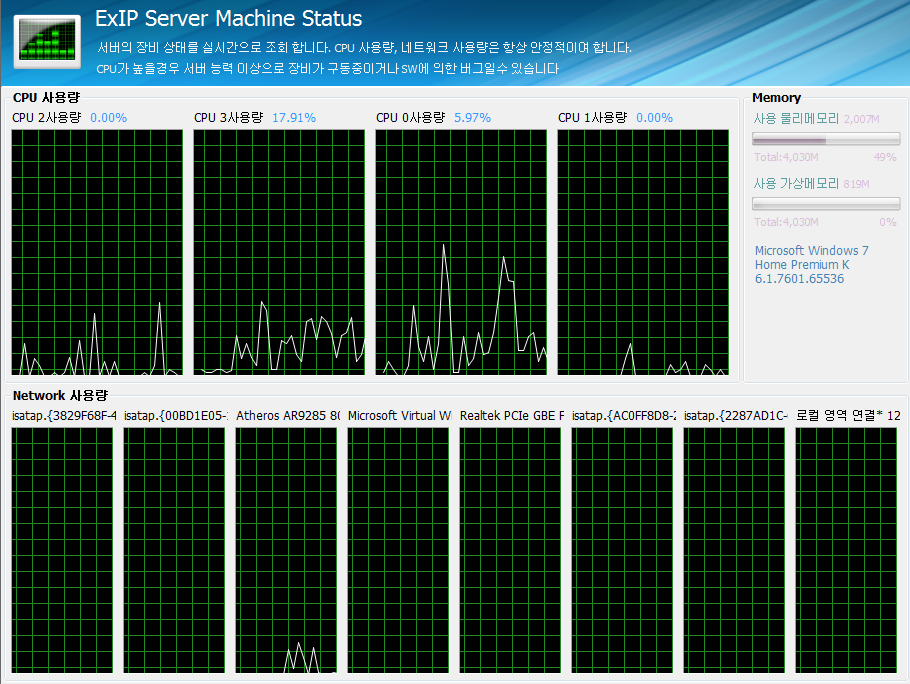
1. 프로그램 설치
- Setup 파일 오프라인 제공
2. Program ICON
- 바탕화면에서 다음의 아이콘을 클릭하여 프로그램을 실행합니다.

3. Splash
- 다음과 같은 화면이 표시된 후 프로그램 로딩을 시작하고 메인 화면 로딩을 시작합니다.
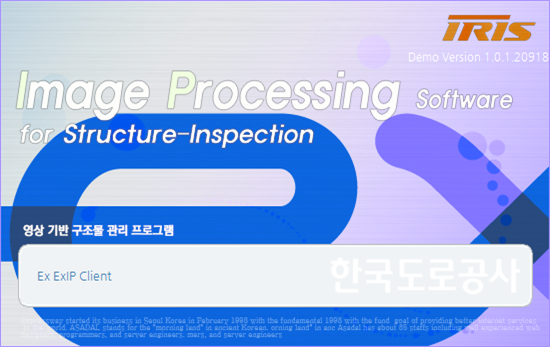
4. Main 화면
- 메인은 화면이 모두 로딩되면 다음과 같은 화면이 표시됩니다.
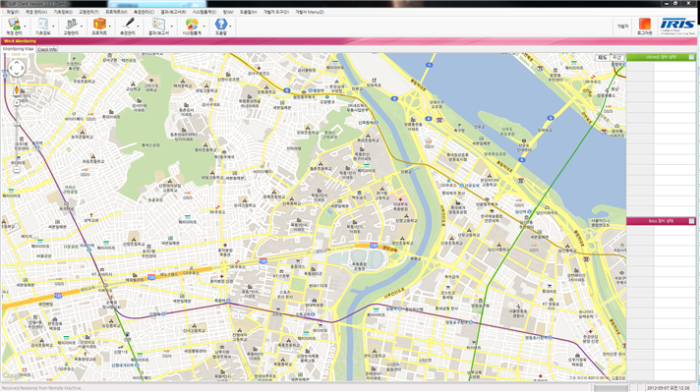
5. 계정 로그인
1) 서버 선택 : 등록된 서버에 접속합니다.
2) 서버 주소 직접 입력 : 체크 할 경우 서버주소를 직접 입력하여 접속합니다.
3) 주소 입력 : 해당 서버 주소 또는 IP 형태로 입력합니다.
4) 포트 번호 : 서버접속 포트번호를 나타냅니다.
5) 아이디 및 암호 저장 : 로그인시 해당 아이디와 비밀번호를 저장합니다.
6) 시작시 자동 로그인 : 체크한 후 다음에 프로그램 실행시 자동으로 저장된 아이디로 접속합니다.
7) 미접속시 자동 재접속 : 서버에 접속 하지 못할 경우 주기적으로 접속을 시도합니다.
8) Login : 서버에 접속합니다.
9) Cancel : 서버에 접속하지 않습니다.
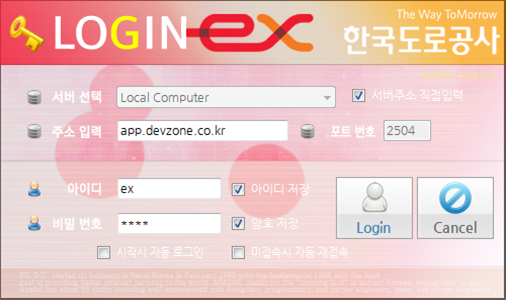
6. 메인 툴바
6-1 계정 관리
직급 구분 관리
1) 신규 : 새로운 직급을 추가합니다.
2) 삭제 : 선택된 직급을 삭제합니다.
3) 갱신 : 새롭게 추가하거나 , 삭제 후 목록을 새롭게 갱신합니다.
4) 수정 : 해당 직급을 클릭 후 수정 버튼을 누를 경우 수정 합니다.
5) 저장 : 수정 버튼을 누른 후 코드 , 직급명, 구분을 수정 한 후 저장버튼을 누르면 저장됩니다.
6) 취소 : 수정 된 내용을 저장하지 않고 취소합니다.
7) 닫기 : 직급 관리 창을 닫습니다.
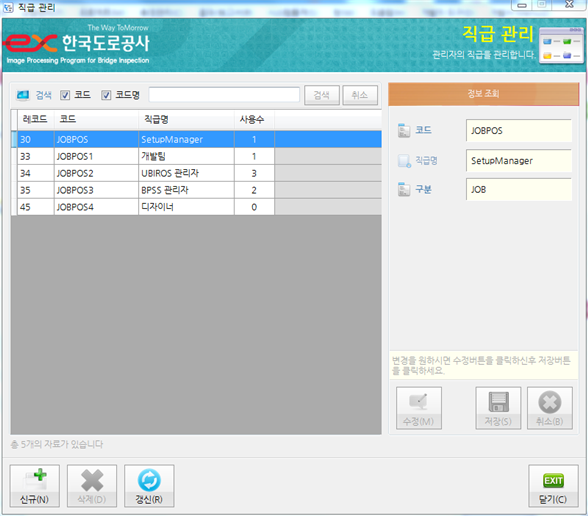
관리자 계정 관리
1) 관리자 등록: 관리자를 추가합니다.
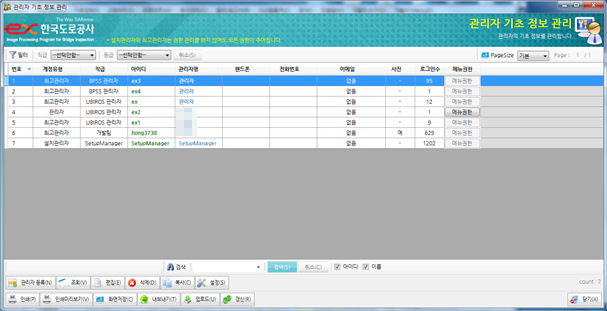
- 사용자 정보를 입력한 후 저장 버튼을 누르면 저장 됩니다.
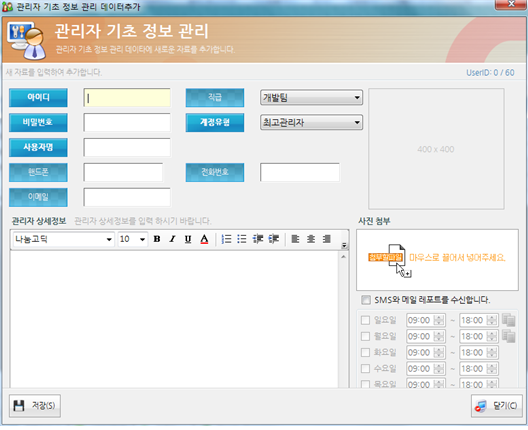
2) 조회 : 선택된 관리자 정보를 조회 합니다.
3) 편집 : 선택된 관리자 정보를 편집 합니다.
4) 삭제 : 선택된 관리자를 삭제 합니다.
5) 복사 : 선택된 관리자 정보를 복사합니다.
6) 설정 : 관리자 정보를 설정합니다.
7) 인쇄 : 관리자 내용을 인쇄합니다.
8) 인쇄 미리보기 : 관리자 내용을 인쇄 전에 미리보기 합니다.
9) 화면 저장 : 현재 보이는 화면을 이미지로 저장합니다.
10) 내보내기 : 엑셀 파일로 내보내기 합니다.
11) 업로드 : 엑셀 파일로 된 형식을 불러와 업로드 합니다.
12) 갱신 : 관리자 목록을 최신으로 갱신합니다.
13) 메뉴권한
- 관리자별로 사용할 수 있는 구너한을 제한할 수 있습니다. (최고관리자가 권한 줄 수 있음)
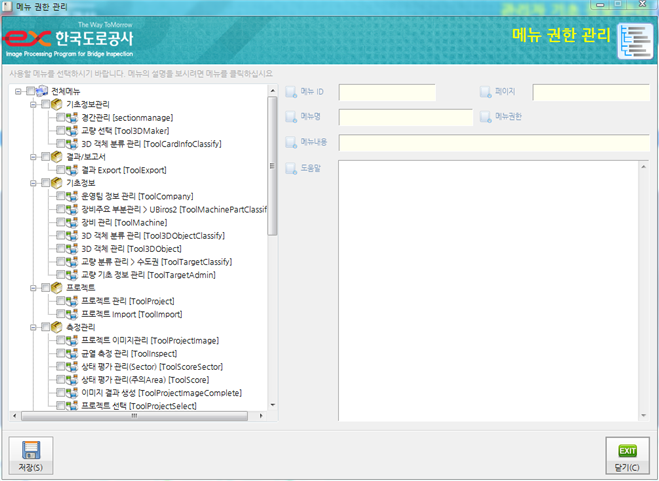
접속 거부자 관리
- 아이디 또는 IP 를 통해서 해당 프로그램 접속을 제한합니다.
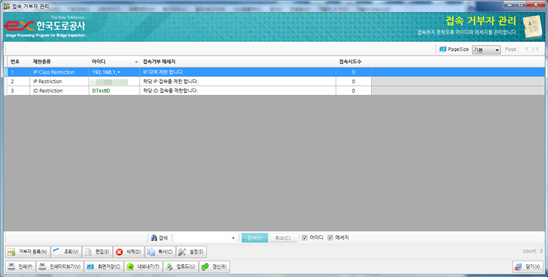
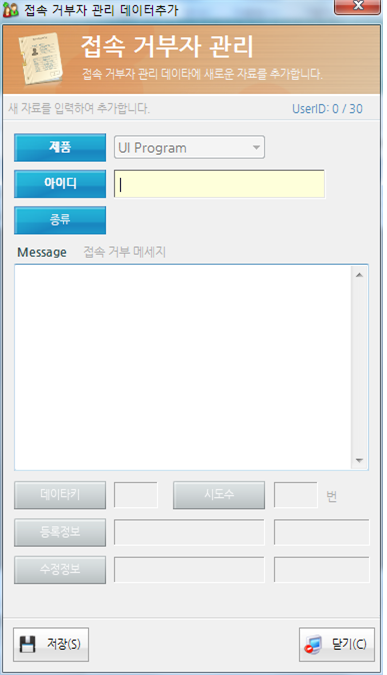
성공 로그인 기록조회
- 해당 프로그램에 로그인에 성공한 사용자 정보를 조회합니다.
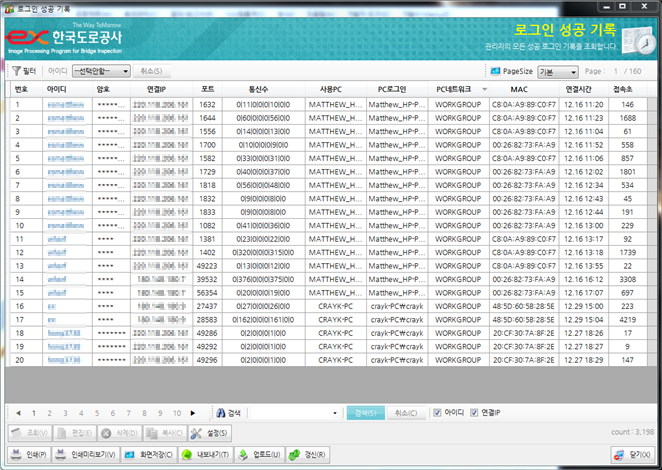
실패 로그인 기록조회
- 해당 프로그램에 로그인 실패한 사용자 정보를 조회합니다.
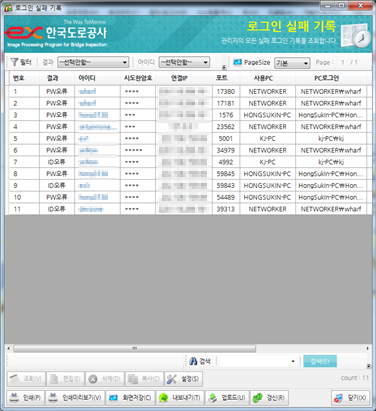
실시간 서버 접속자 조회
- 해당 프로그램에 접속한 사용자를 조회합니다.
- 해당 아이디를 선택 후 메시지 버튼을 통해 채팅가능
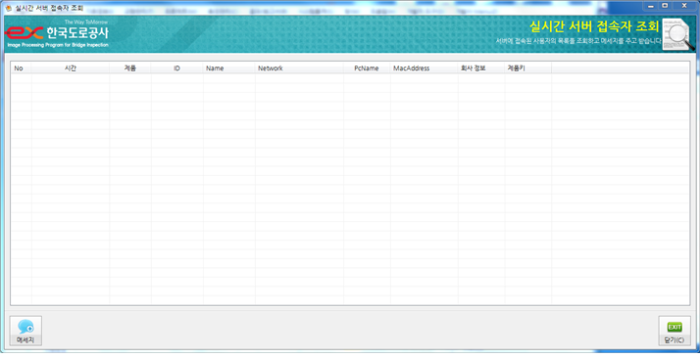
6-2 기초 정보
운영팀 정보 관리
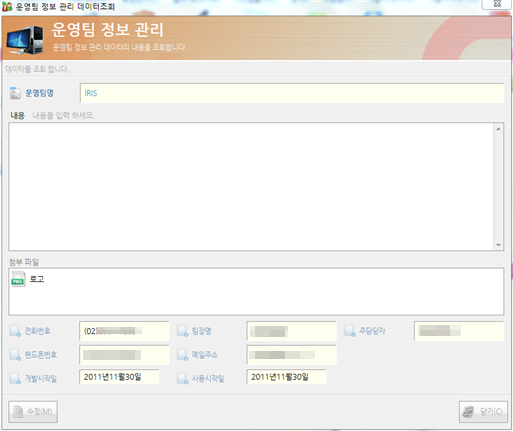
장비 주요 부분 관리
1) 신규 : 새로운 장비 종류를 추가합니다.
2) 삭제 : 선택된 장비 종류를 삭제합니다.
3) 갱신 : 새롭게 추가하거나 , 삭제 후 목록을 새롭게 갱신합니다.
4) 수정 : 해당 장비종류를 클릭 후 수정 버튼을 누를 경우 수정합니다.
5) 저장 : 수정 버튼을 누른 후 코드 , 장비종류 , 구분을 수정 한 후 저장버튼을 누르면 저장됩니다.
6) 취소 : 수정 된 내용을 저장하지 않고 취소합니다.
7) 닫기 : 장비 주요 부분 관리를 닫습니다.
8) 하위관리 : 장비종류의 하위목록들을 관리합니다.
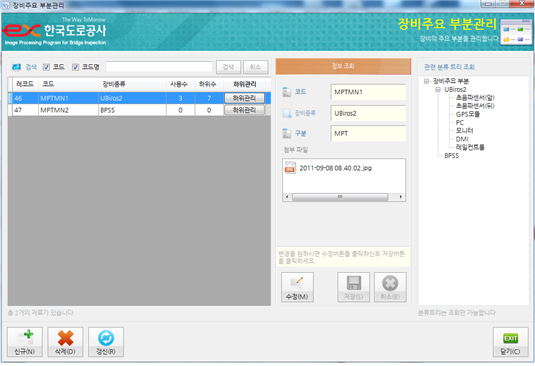
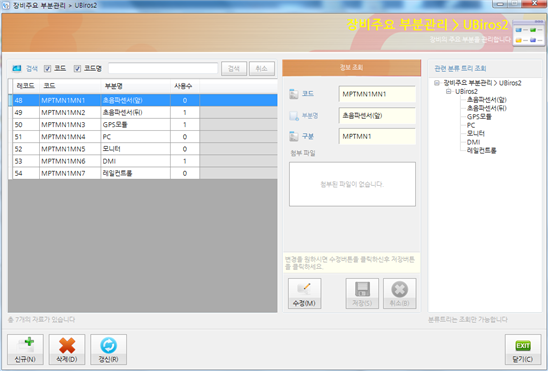
장비 관리
- 추가된 장비들에 대한 관련 자료나 수리고장 관리를 합니다.
- 기존의 메뉴와 동일합니다.

1) 장비 등록
- 새로운 장비를 등록합니다.
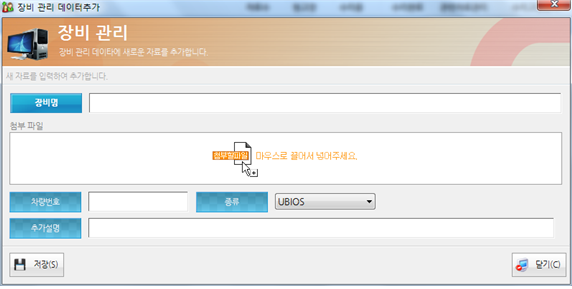
2) 관련 자료 관리
- 해당 장비에 관련된 자료를 관리합니다.
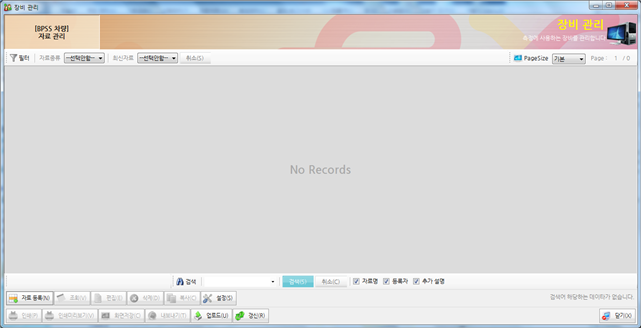
3) 수리 고장 관리
- 해당 장비에 관련된 수리 고장을 관리합니다.
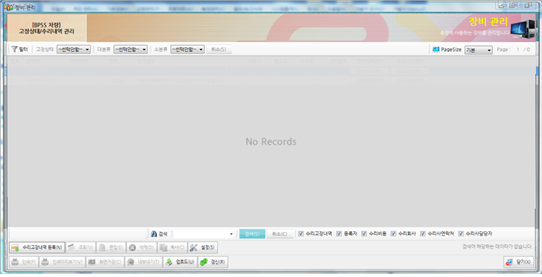
3D 객체 분류 관리
1) 신규 : 새로운 3D객체를 추가합니다.
2) 삭제 : 선택된 3D객체를 삭제합니다.
3) 갱신 : 새롭게 추가하거나 , 삭제 후 목록을 새롭게 갱신합니다.
4) 수정 : 해당 3D객체를 클릭 후 수정 버튼을 누를 경우 수정 합니다.
5) 저장 : 수정 버튼을 누른 후 코드 , 3D객체분류명, 구분을 수정 한 후 저장버튼을 누르면 저장됩니다.
6) 취소 : 수정 된 내용을 저장하지 않고 취소합니다.
7) 닫기 : 3D객체 분류 관리 창을 닫습니다.
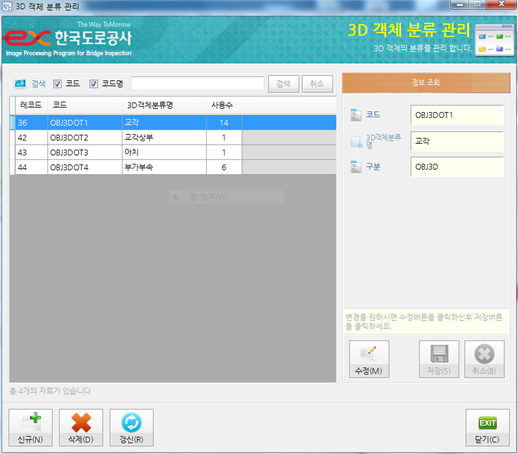
3D 객체 관리
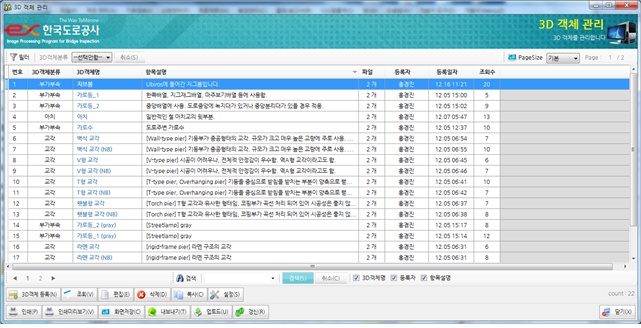
1) 3D객체등록
- 3D 디자이너가 제작한(*.xaml) 형태의 3D객체파일을 추가 합니다.

교량 분류 관리
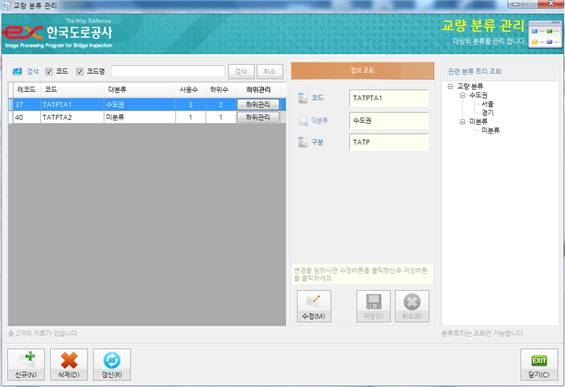
1) 신규 : 새로운 교량분류를 추가합니다.
2) 삭제 : 선택된 교량분류를 삭제합니다.
3) 갱신 : 새롭게 추가하거나 , 삭제 후 목록을 새롭게 갱신합니다.
4) 수정 : 해당 교량분류를 클릭 후 수정 버튼을 누를 경우 수정합니다.
5) 저장 : 수정 버튼을 누른 후 코드 , 대분류 , 구분을 수정 한 후 저장버튼을 누르면 저장됩니다.
6) 취소 : 수정 된 내용을 저장하지 않고 취소합니다.
7) 닫기 : 교량분류관리를 닫습니다.
8) 하위관리 : 교량분류의 하위목록들을 관리합니다.
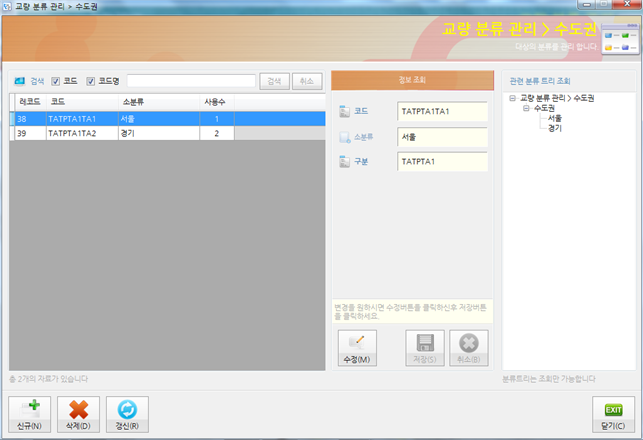
교량 기초 정보관리
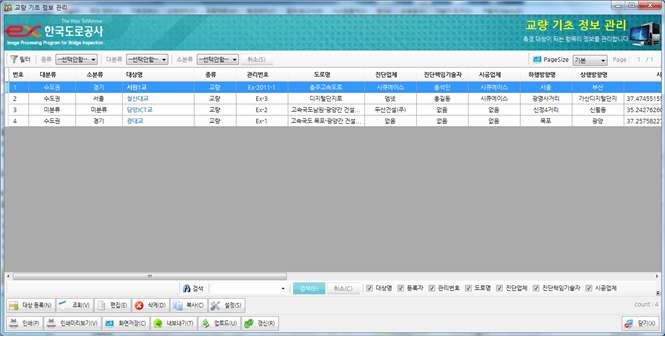
1) 대상 등록
- 교량 기초정보 관리를 등록합니다.
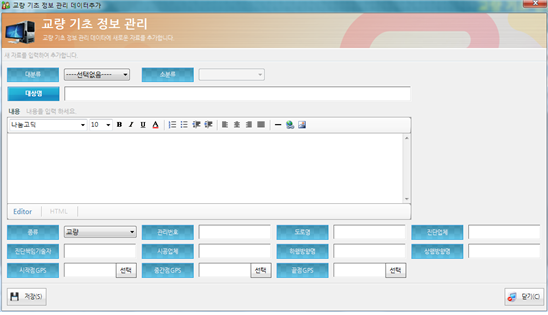
6-3 교량 관리
관리 교량 선택
- 교량이 많을 경우에는 검색을 통해서 선택
- 해당 교량을 마우스로 선택 한 후 선택 버튼을 클릭
- 해당 교량을 마우스로 더블클릭하여 선택
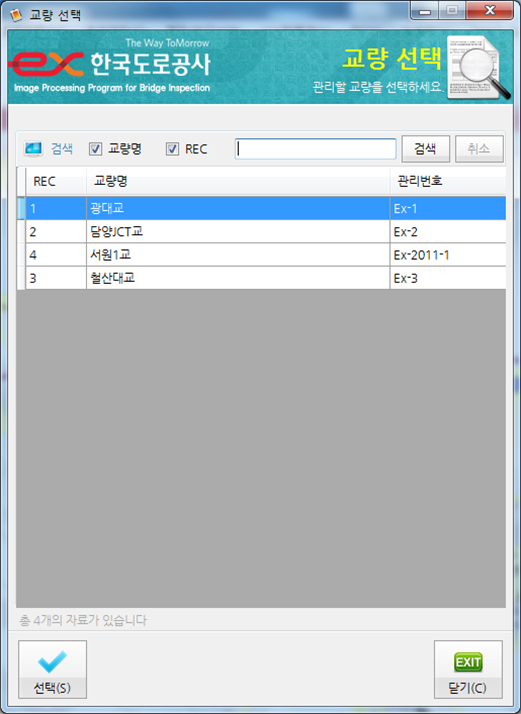
차선 정보 관리
- Bpss 와 Ubiros 통합하여 차선을 입력합니다.
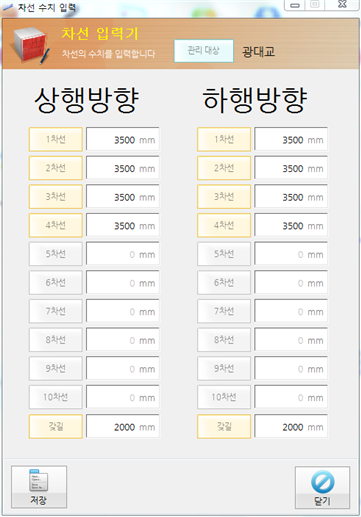
경간 정보 관리
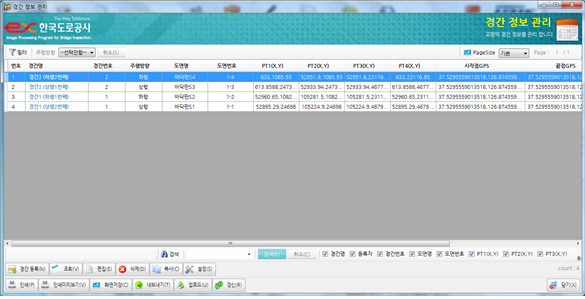
1) 경간 등록
- 경간 정보를 수치로 입력합니다.
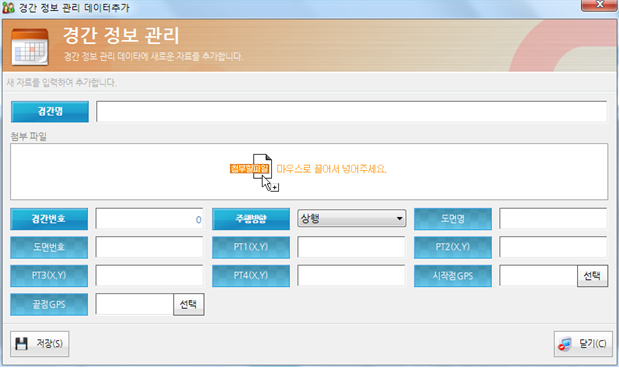
경간 위치 관리
- 경간 위치 관리를 눈으로 볼 수 있도록 관리합니다.
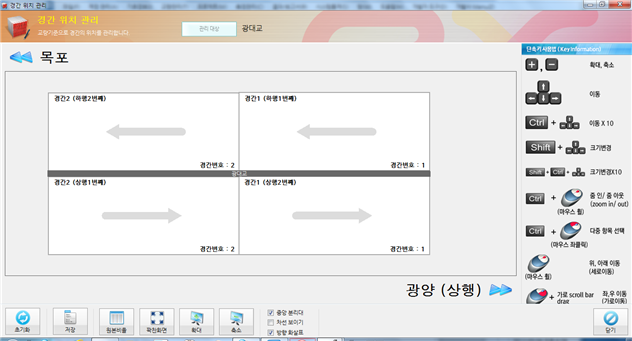
1) 작업창
- 객체를 선택하여 마우스로 드래그 하여 이동
- 객체를 선택하여 방향키로 위치 이동이 가능합니다.(Ctrl + 방향키 큰 단위로 이동)
- 객체를 선택하여 Delete 누를 경우 삭제가 가능합니다.
- 객체를 선택하여 방향키 + Shift시 크기가 변경이 가능합니다.(방향키 + Shift + Ctrl 큰 단위로 크기변경)
- 객체의 모서리를 클릭 후 드래그 하여 크기 조절
- 객체를 더블 클릭할 경우에 객체정보를 수정
- 키보드 + , - 는 확대 및 축소
- 마우스 드래그를 통해서 다중으로 객체 선택이 가능합니다.
- Ctrl + 마우스 클릭시 다중 선택됩니다.
2) 메뉴
- 초기화 : 초기에 저장된 경간 위치를 초기화 시킵니다.
- 저장 : 편집된 경간 위치를 저장합니다.
- 원본 비율 : 실제 원본 비율의 화면을 맞춥니다.
- 꽉찬 화면 : 화면에 보이는 크기로 맞춥니다.
- 확대 : 화면을 확대합니다.
- 축소 : 화면을 축소합니다.
- 중앙분리대 : 중앙분리대를 보이거나 감춥니다.
- 차선보이기 : 차선을 보이거나 감춥니다.
- 방향화살표 : 차선의 방향을 보이거나 감춥니다.
경간 객체 관리
- 다양한 형태의 경간 객체를 추가 및 수정을 통해 관리합니다.
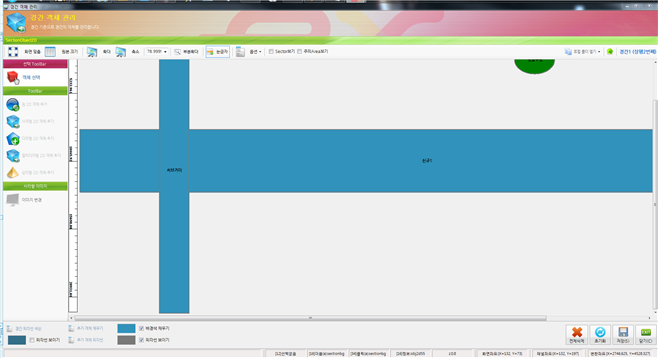
1) 메뉴바

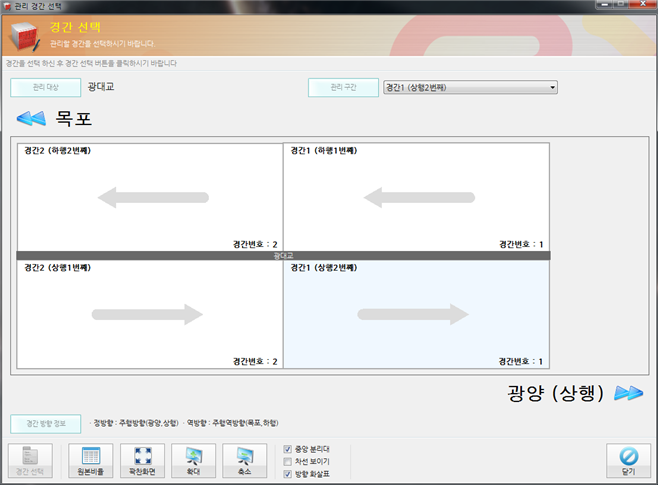
2) 툴바
- 다양한 형태의 객체를 추가합니다.
* 이미지 변경 부분
1) 변경 : 객체의 배경색을 변경할 이미지를 선택합니다.

2) 이미지삭제 : 객체에 이미지가 있을 경우 이미지를 삭제합니다.
3) 이미지 변경 : 객체의 배경색 이미지를 변경합니다.
4) 취소 : 객체 이미지변경을 취소합니다.

3) 옵션
- 경간의 외각선 보이거나 감춥니다. 외각선 색상을 설정합니다.
- 툴바를 이용하여 추가할 객체의 배경색을 선택하고, 보이거나 감춥니다.
- 툴바를 이용하여 추가할 객체의 외각선을 선택하고, 보이거나 감춥니다.

- 전체삭제 : 현재 경간에 추가한 객체를 모두 삭제합니다.
- 초기화 : 경간에 있는 모든 객체를 삭제합니다.
- 저장 : 현재 경간에 추가한 객체를 저장합니다.
- 닫기 : 경간 객체 관리창을 닫습니다.(경간객체작업내용은 저장되지 않습니다.
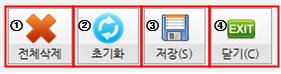
4) 작업창
- 객체를 선택하여 마우스로 드래그 하여 이동
- 객체를 선택하여 방향키로 위치 이동이 가능합니다.(Ctrl + 방향키 큰 단위로 이동)
- 객체를 선택하여 Delete 누를 경우 삭제가 가능합니다.
- 객체를 선택하여 방향키 + Shift시 크기가 변경이 가능합니다.(방향키 + Shift + Ctrl 큰 단위로 크기변경)
- 객체의 모서리를 클릭 후 드래그 하여 크기 조절
- 객체를 더블 클릭할 경우에 객체정보를 수정
- 키보드 + , - 는 확대 및 축소
- 마우스 드래그를 통해서 다중으로 객체 선택이 가능합니다.
- Ctrl + 마우스 클릭시 다중 선택됩니다.
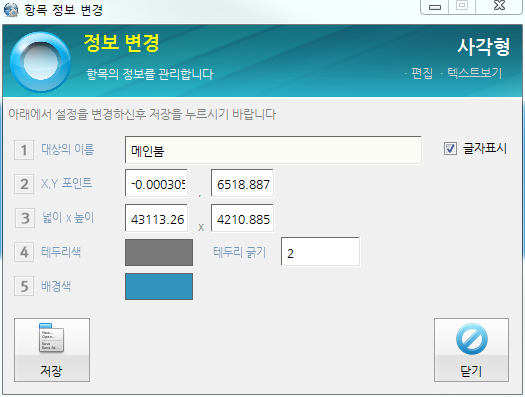
경간 Sector 관리
- 경간 기준으로 경간의 Sector를 관리합니다.
- 메뉴바 / 옵션 / 작업창 내역은 경간객체관리 기능과 동일합니다.
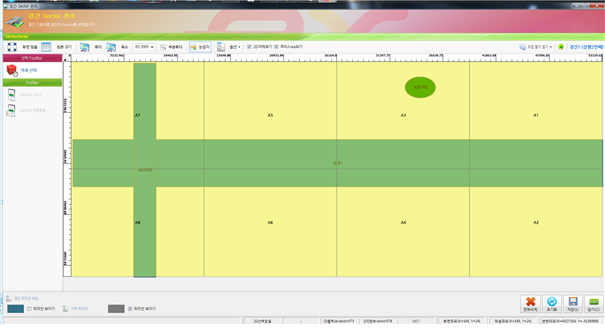
1) 툴바
- Section 나누기 : 수동으로 마우스로 드래그 하여 추가 합니다.
- Section 자동분할 : 자동으로 분할 합니다.
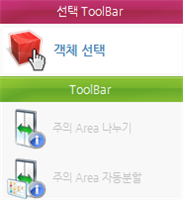
* Section 자동분할 창
1) 칸, 줄수를 설정합니다.
2) 번호규칙 : 진행 방향을 설정합니다.
3) 앞 키 : 번호 앞부분에 추가 할 키를 입력합니다.

경간 주의 Area 관리
- 경간 기준으로 경간의 주의 Area를 관리합니다.
- 메뉴바 / 옵션 / 작업창 내역은 경간객체관리 기능과 동일합니다.
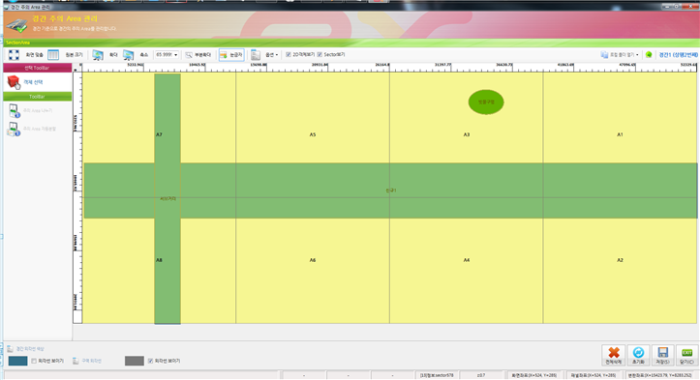
* 툴바
- 주의 Section 나누기 : 수동으로 마우스로 드래그 하여 추가 합니다.
- 주의 Section 자동분할 : 자동으로 분할 합니다.
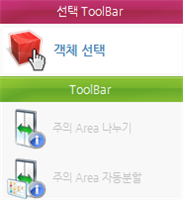
경간 3D 구성 관리
- 경간의 3D 객체를 이용하여 구성을 관리합니다.
- 마우스를 해당 메뉴 위에 올리면 메뉴에 대한 설명이 나타납니다.
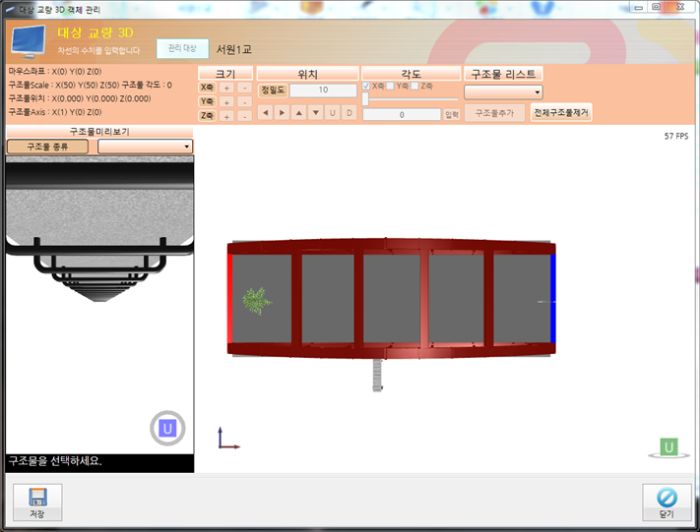
1) 메뉴

- 정보 : 마우스 좌표 , 구조물의 크기, 위치, 각도를 나타냅니다.
- 크기 : 구조물에 대한 크기를 조절합니다. 3축 방향으로 조절이 가능하며 +,- 통해 조절이 가능합니다.
버튼을 오랫동안 누르면 계속 크기가 증가하거나 감소합니다.
- 위치 : 구조물의 위치를 설정합니다. 3축 방향으로 정밀도의 값에 따라서 단위별로 이동합니다. 정밀도의 기본값은 ‘10’이며,
설정가능합니다. 상, 하, 좌, 우 . U(Up) , D(Down)으로 조절이 가능합니다.
- 각도 : 3축에 대한 각도가 조절이 가능합니다.해당 축을 선택하고 밑부분에 마우스로 끌거나 입력창에 각도를 입력한 후
Enter를 치거나 입력버튼을 누르면 해당 각도로 조절이 됩니다.
- 구조물 : 추가된 리스트의 선택하여 수정합니다. 구조물 추가 선택된 구조물을 추가합니다. 전체 구조물을 제거 합니다.
2) 구조물 추가
- 구조물 종류 콤보박스에 있는 구조물을 한가지를 선택
- 밑부분 미리보기를 통하여 구조물 확인
- 해당구조물을 미리보기에 추가시 왼쪽구조물을 클릭한 후에 미리보기 쪽으로 드래그 앤 드롭 합니다.
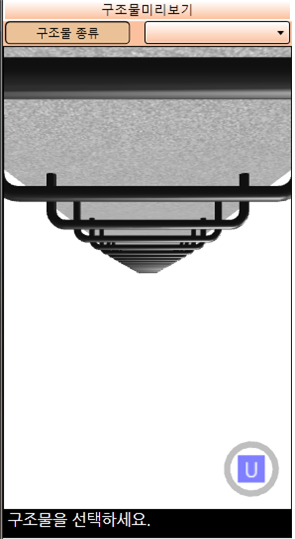
3) 미리 보기
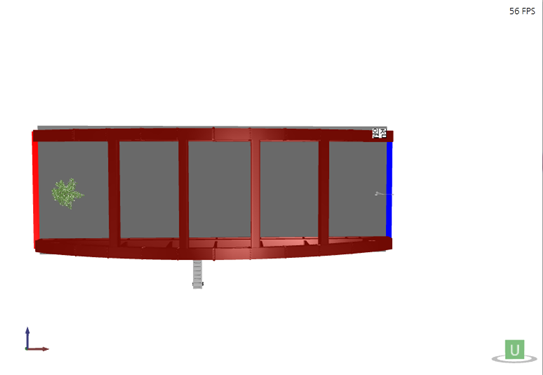
1) 축의 방향을 나타냅니다.
2) 3D 미리보기 화면의 초당 프레임 수를 나타냅니다.
3) 현재 미리보기 방향을 나타냅니다.
※ 화면 제어 관련 내용
- U(Up) : 실제 다리의 윗부분을 나타냅니다.
- D(Down) : 실제 다리의 밑부분을 나타냅니다.
- L(Left) : 실제 다리의 시작 부분을 옆면을 나타냅니다.
- R(Right) : 실제 다리의 끝부분 옆면을 나타냅니다.
- F(Front) : 실제 다리의 앞부분을 나타냅니다.
- B(Back) : 실제 다리의 뒷부분을 나타냅니다.
- 해당버튼을 클릭 할 경우 그 부분으로 이동합니다.(U상태에서 클릭하면 정확한 윗부분 방향으로 위치)
- 해당버튼을 더블클릭 할 경우 정반대편 부분으로 이동합니다.
(U상태에서 더블 클릭시 Down 부분으로 위치)
- 마우스 휠 위쪽 방향(확대) / 아래쪽 방향(축소)
- 마우스 오른쪽버튼을 누르고 드래그 할 경우 회전
- 마우스 오른쪽버튼 + Shift 드래그 할 경우 2축 방향으로 이동
- 마우스 오른쪽버튼 회전 시키면서 정확한 부분(U,D,L,R,F,B)을 보고 싶을 경우에는 미리보기 방향을 클릭하면 됩니다.
6-4 프로젝트
프로젝트 관리
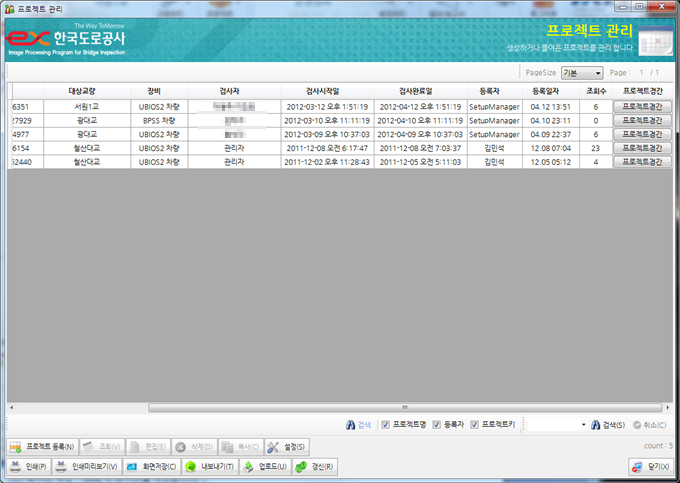
1) 프로젝트 등록
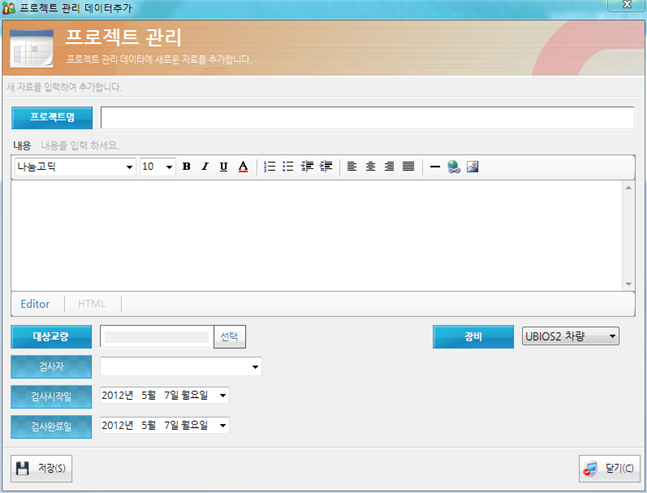
2) 프로젝트 경간
- 프로젝트 경간 관리에 입력한 메모들을 관리합니다.
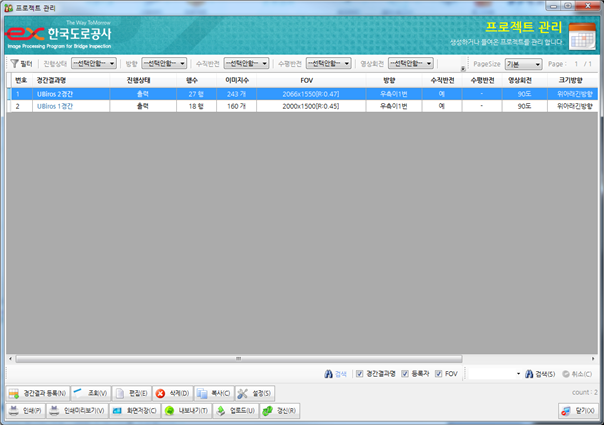
- 경간 결과 메모를 등록합니다.
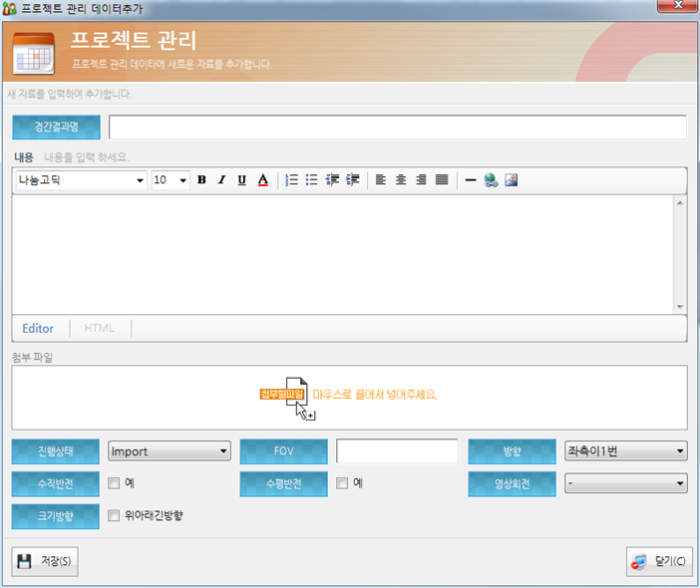
프로젝트 Import
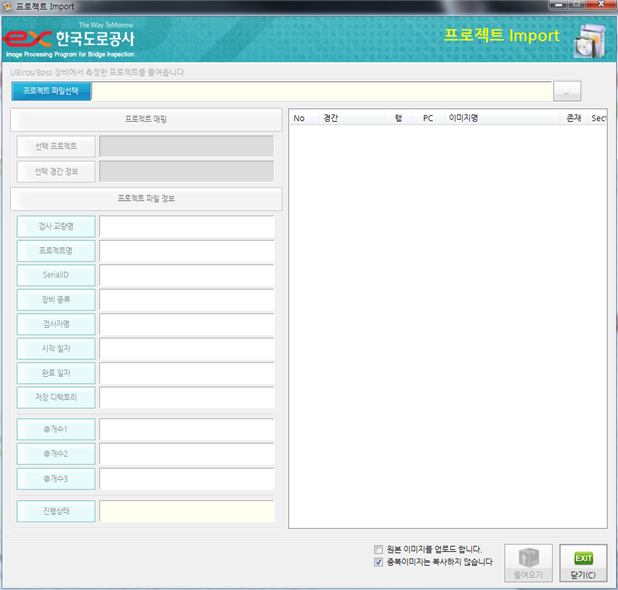
1) 프로젝트 파일을 등록합니다.
- 작업한 폴더를 복사해 오시면 폴더 안에 Project.xml 파일을 선택하여 열기 합니다.
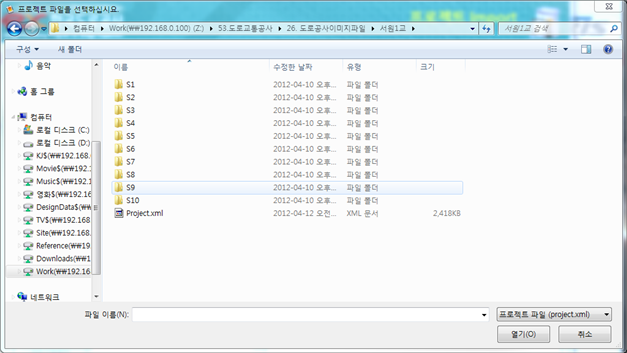
- Ubiros 일 경우
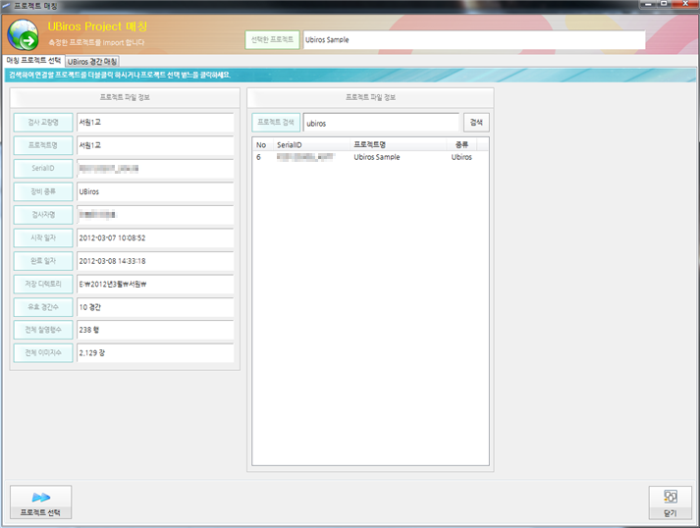
1) 프로젝트 검색창에 "ubiros"을 입력 후 검색을 누릅니다.
2) 해당 프로젝트를 선택하거나 더블클릭합니다.
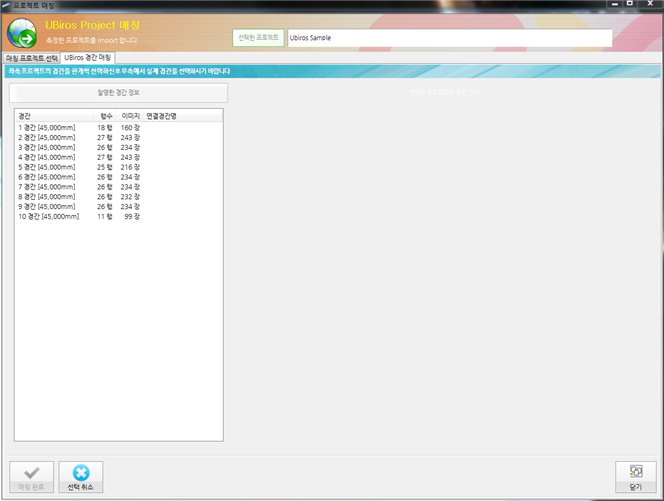
3) 경간리스트 중에서 해당 경간을 더블클릭합니다.
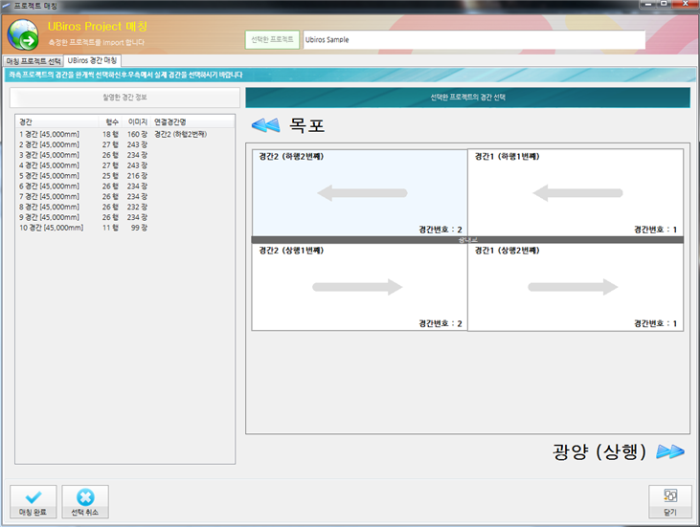
4) 해당 경간을 마우스로 선택하여 매칭 합니다.
5) 모든 경간들을 매칭 시킨 후 매칭 완료를 클릭합니다.
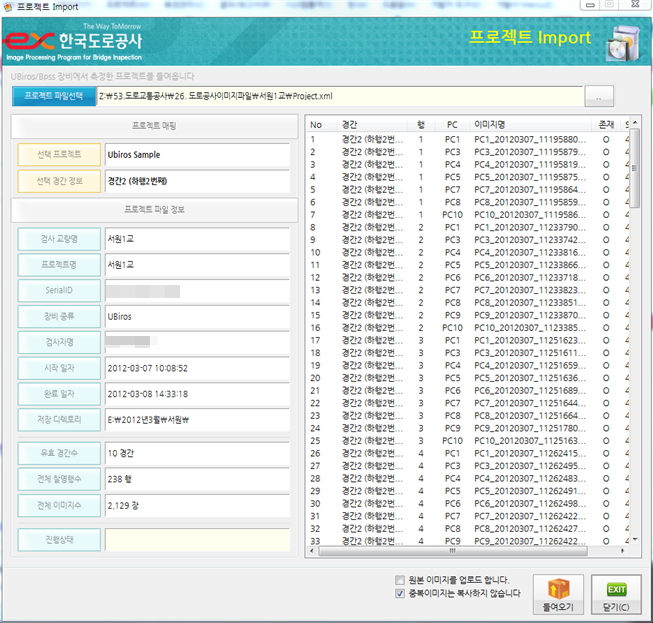
6) 들여오기를 클릭하면 작업을 시작합니다.
- Bpss 일 경우
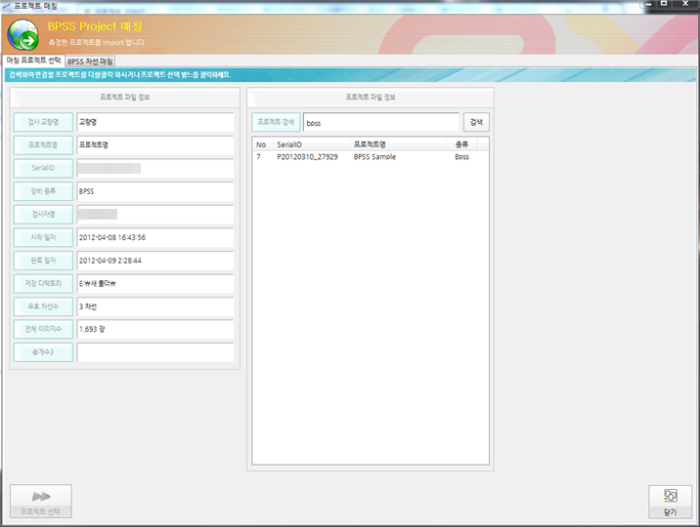
1) 프로젝트 검색창에 "bpss"을 입력 후 검색을 누릅니다.
2) 해당 프로젝트를 선택하거나 더블 클릭합니다.
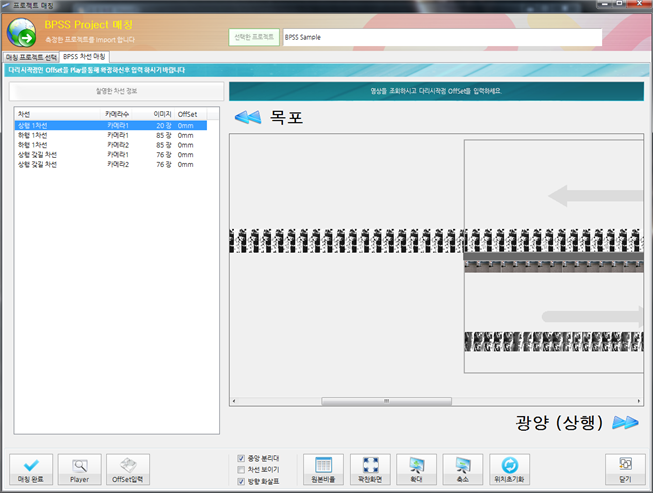
3) 경간리스트 중에서 해당 경간을 더블클릭 합니다.
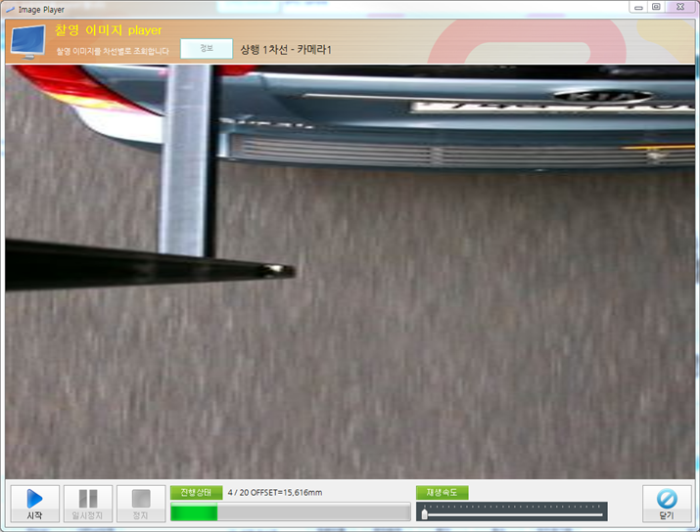
4) 촬영 이미지를 프레임별로 조회합니다.
5) 시작 지점을 입력하기 위하여 OFFSET 값을 확인 합니다.
6) 확인 후 닫기 버튼을 누릅니다.
7) 차선을 선택 한 후에 Offset 입력 버튼을 누른 후 Offset 값을 설정합니다.
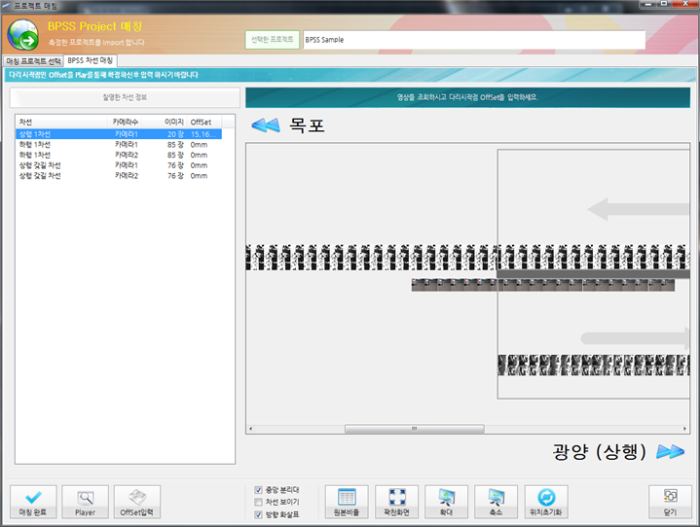
8) 각각 차선의 Offset값을 설정 한 후 에 매칭 완료를 누릅니다.
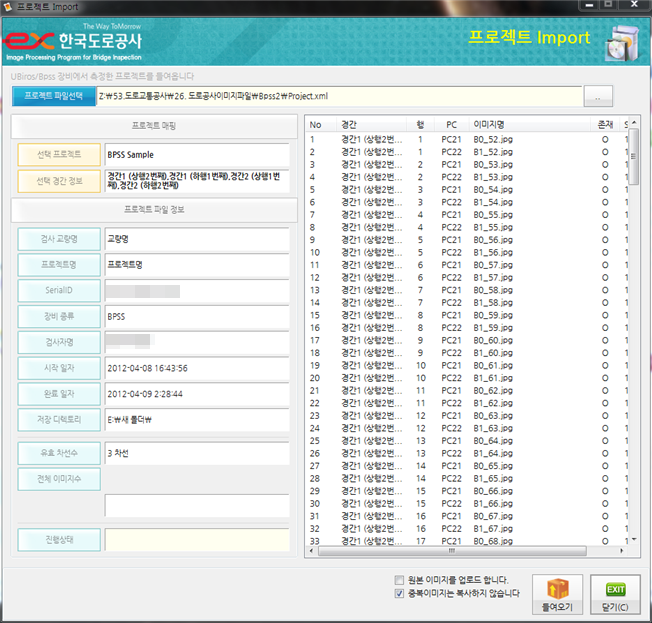
9) 들여오기를 클릭하면 작업을 시작합니다.
프로젝트 다운로드
- 해당 프로젝트를 서버에서 다운로드 합니다.
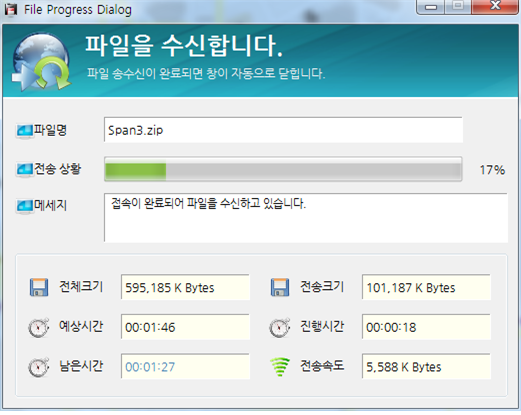
6-5 측정 관리
관리 프로젝트 선택
- 교량이 많을 경우에는 검색을 통해서 선택
- 해당 교량을 마우스로 선택 한 후 선택 버튼을 클릭
- 해당 교량을 마우스로 더블클릭하여 선택
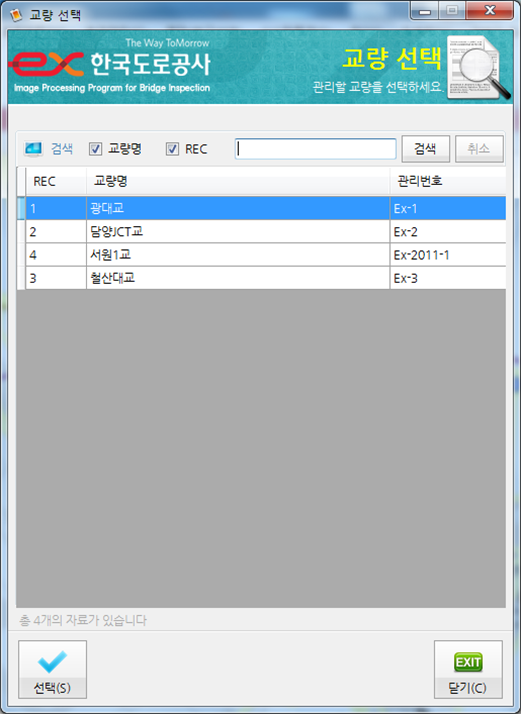
프로젝트 이미지 관리
- 경간별로 이미지를 관리합니다.
- 메뉴바 / 옵션/ 작업창 내역은 경간 객체 관리 기능과 동일합니다.
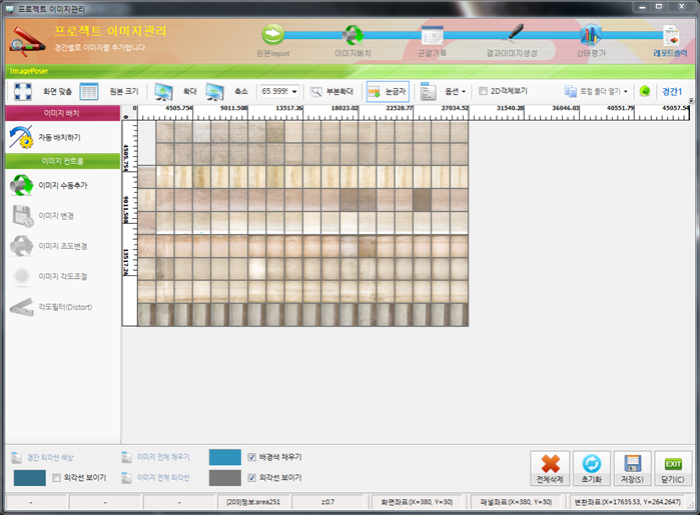
1) 이미지 배치 툴바
1) 자동배치하기: 이미지를 옵션을 이용하여 자동으로 배치합니다.
- 열이미지를 각각 세팅에 의하여 이미지를 변환하여 적용합니다.
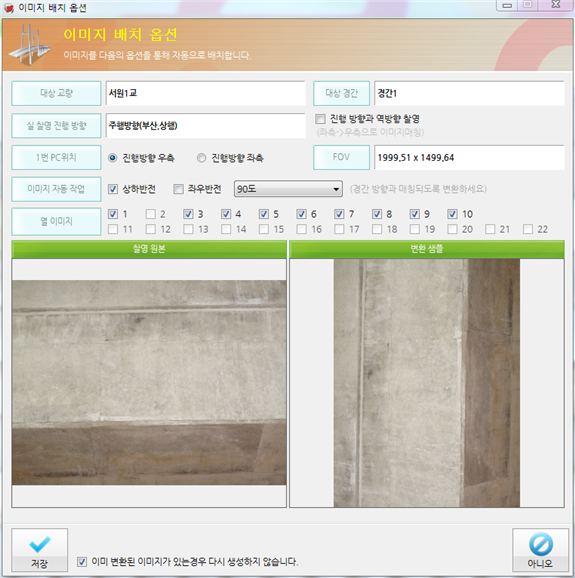
2) 이미지 수동추가 : 이미지를 수동 추가합니다.
3) 이미지 변경 : 변경할 이미지를 작업창에서 선택하여 이미지 변경을 클릭합니다.
- 변경 버튼을 클릭 한 후 바꾸고자 하는 이미지파일을 선택하여 이미지변경 버튼을 클릭합니다.

4) 이미지 조도변경 : 변경할 이미지를 작업창에서 선택하여 이미지 조도변경을 클릭합니다.
- Contrast , Brightness를 조절을 통하여 변경합니다.
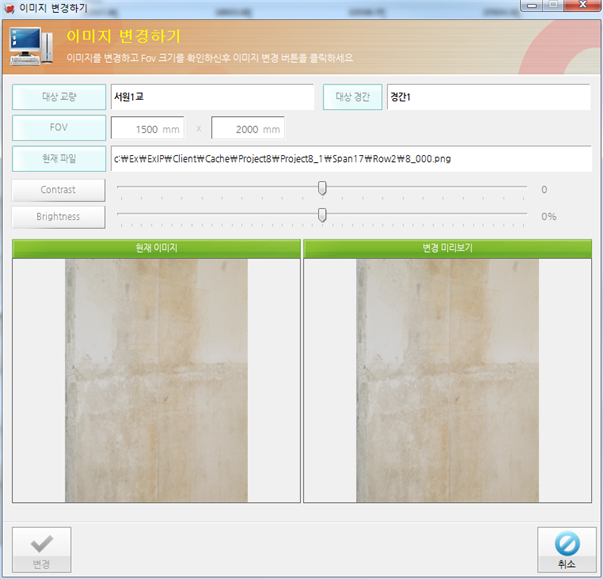
5) 이미지 각도조절 : 변경할 이미지를 작업창에서 선택하여 이미지 각도조절을 클릭합니다.
- 각도를 입력하여 조절합니다.
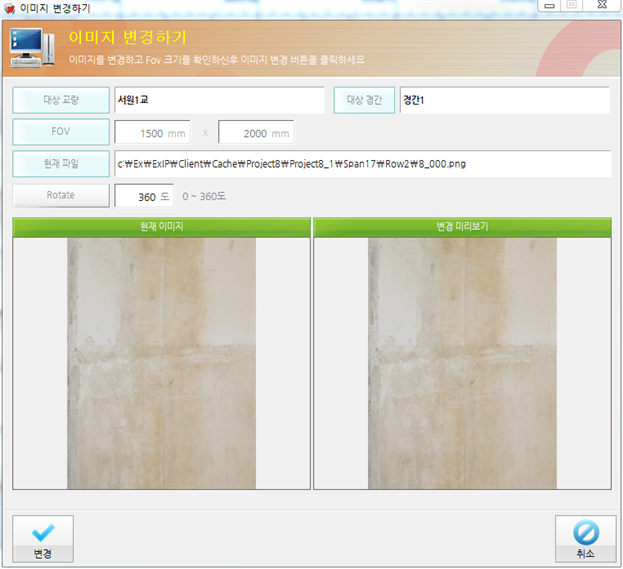
6) 각도 필터(Distort): 변경할 이미지를 작업창에서 선택하여 각도 필터를 클릭합니다.
- 이미지를 클릭하여 빨간점을 마우스로 드래그 하여 각도 필터를 맞춥니다.
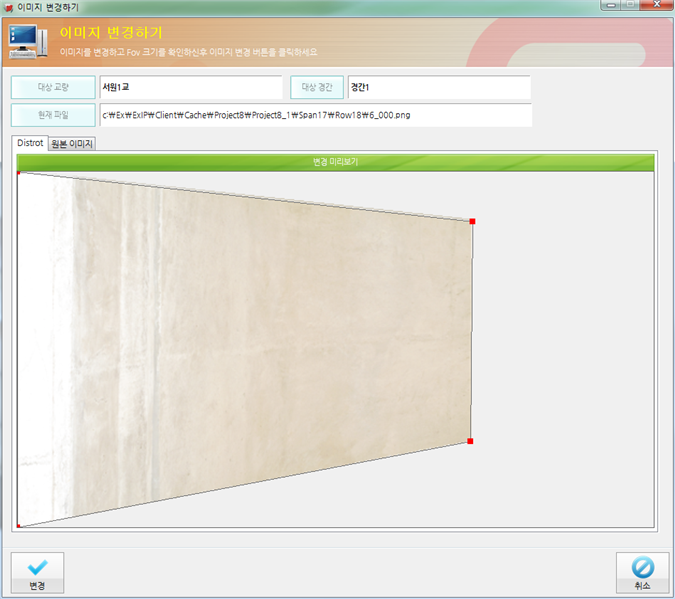
균열 측정 관리
- 이미지 하나에 대해 상세한 이미지프로세싱은 작업할 이미지를 더블클릭하여 실행합니다.
- 메뉴바 / 옵션은 경간객체관리 기능과 동일합니다.
- 작업창에는 확대경이 추가되어있으며, 각 손상별 리스트가 표시됩니다.
- 각 손상을 더블클릭시 손상이 선택됩니다.
- 옵션에 설치버튼은 이미지 프로세싱 프로그램을 최신버전 업데이트입니다.
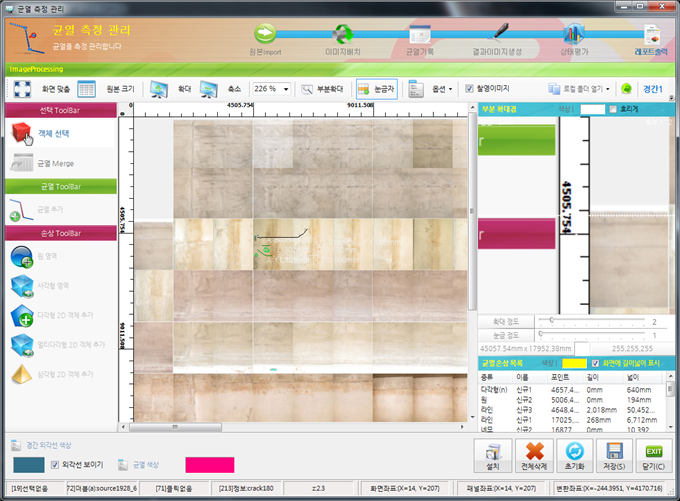
* 작업툴바
- 객체선택 : 임의의 객체를 선택 할 경우에 사용됩니다.
- 균열머지는 두 개이미지간에 균열이 겹칠 경우 두 개 균열을 선택하여 머지하는 기능입니다.
- 균열추가는 임의로 균열을 추가합니다. 클릭 후 마우스로 임의의 포인터로 클릭 후 ESC버튼을 누르면 추가
- 원 , 사각형 , 다각형2D , 멀티다각형2D , 삼각형2D객체를 추가시 옵션 창에 색상과 손상타입을 선택 후 해당 위치에
드래그하여 추가하시면 되겠습니다.
상태 평가 관리 (Sector)
- 메뉴바 / 옵션 / 작업창 내역은 경간객체관리 기능과 동일합니다.
- 작업창에서 해당 영역을 더블클릭하여 점수를 부여합니다.
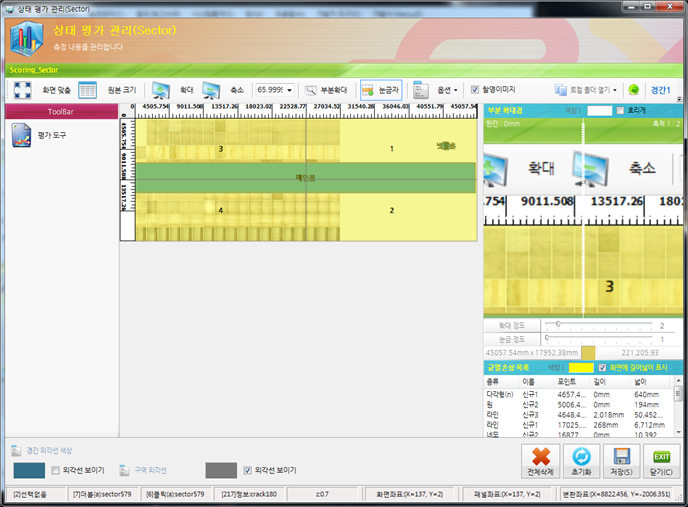
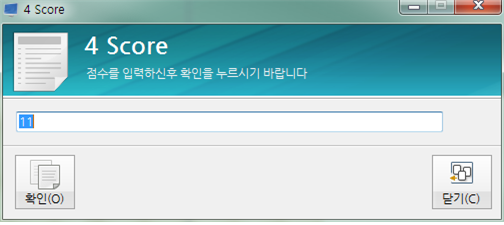
상태 평가 관리 (주의 Area)
- 메뉴바 / 옵션 / 작업창 내역은 경간객체관리 기능과 동일합니다.
- 작업창에서 해당 주의Area 영역을 더블클릭하여 점수를 부여합니다.
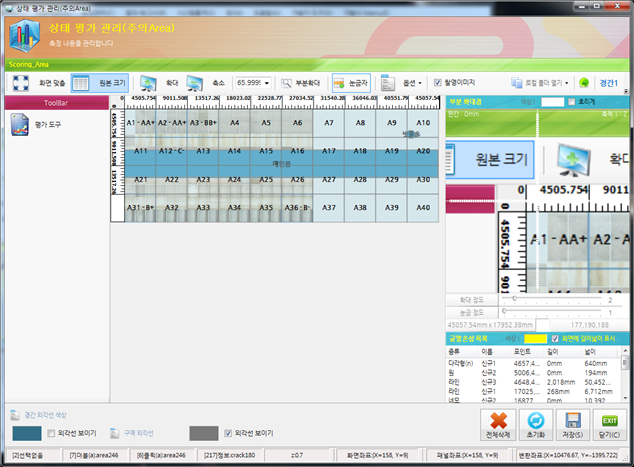
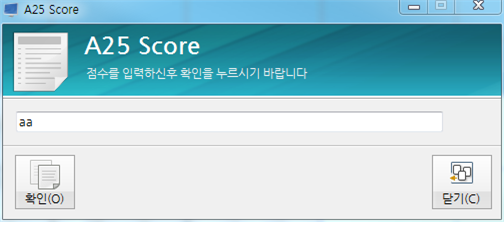
이미지 결과 생성
- 각 경간 클릭하여 이미지결과를 생성하거나 전체경간일괄생성버튼을 클릭하여 생성합니다.
- 딥줌조회만들기 및 고화질결과본생성을 체크하여 할 경우 시간소요가 많을 수 있습니다.
- 딥줌조회만들기를 생성한 경간은 DeepZoom버튼을 클릭하여 조회가능합니다.
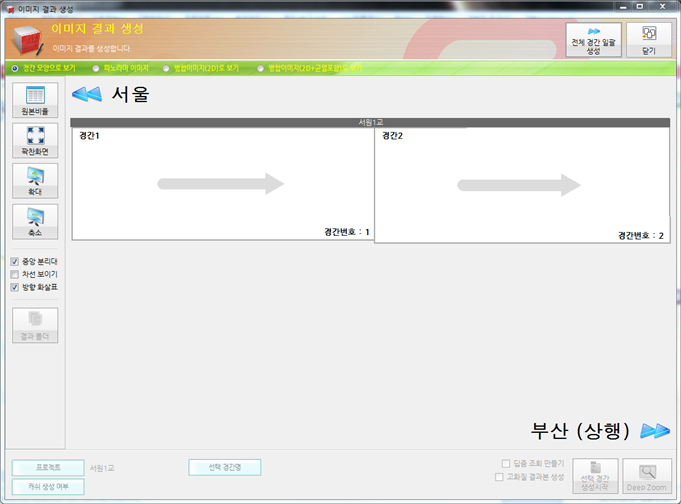
6-6 결과 보고서
결과 조회 및 Export
1) 외관망도 보기 : 클릭시 외관망도 형식 보기
2) 사진대지 보기 : 해당 보기 형식을 선택 후 클릭
3) 균열표 페이지 : 균열표가 넘어 갈 경우 페이지가 표시
(예를 들어 총 2page이면 1page 선택 후 내보내기 / 다시 내보내기 창으로 와서 2page로 선택 내보내기)
4) 균열/백태 실제 이름 출력 : 체크시 각 손상별 지정한 이름으로 츨력
5) 미리보기 : 내보내기 할 미리보기 화면
6) Hwp : 한글 형태로 내보내기 실행
7) Excel : 엑셀 형태로 내보내기 실행
8) Cad : 캐드 형태로 내보내기 실행
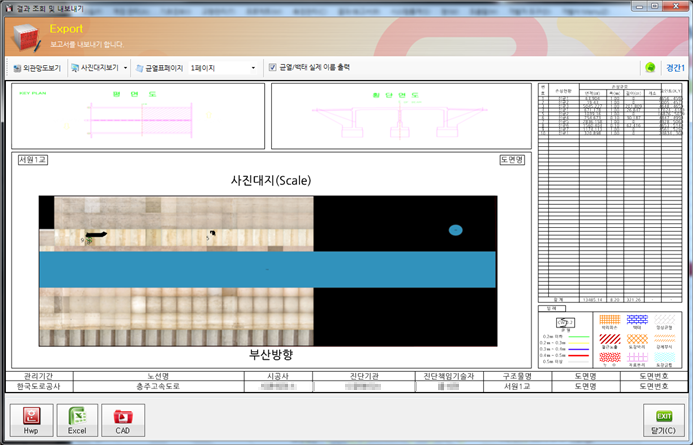
캐드 내보내기 및 DLL 등록 방법
1. 캐드 버튼을 클릭 합니다.

2. 저장 하실 폴더를 지정 한 후 확인을 누릅니다.
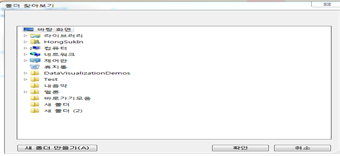
3. 메시지 창이 뜨면 확인을 누릅니다.
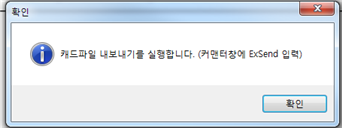
4. 캐드가 실행 됩니다.
5. 명령창에 NETLOAD 칩니다.
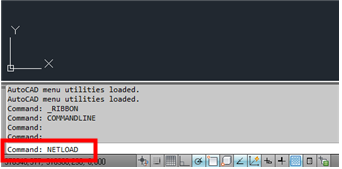
6. 파일 위치(C:\Ex\ExIP\Client\ExCad.dll)를 찾아서 선택 후 open을 눌러 DLL을 등록합니다.
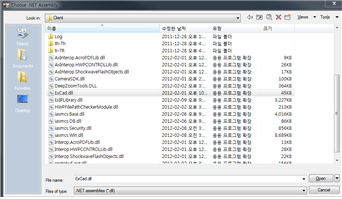
7. "exsend" 명령을 칩니다.(5,6번 과정은 처음 실행 시 한번 DLL 등록 이후에는 생략하고 7번으로 순서로 실행 합니다.)

8. "CAD 내보내기를 완료하였습니다." 라는 알림창이 뜹니다. 확인 누르시고 캐드 내보내기 하시면 되겠습니다.
CAD 결과물 작성 방법
1.명령창에 “_PAGESETup”라고 친다. 또는 Output 메뉴에서 PageSetupManager 클릭
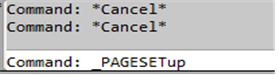
2. New 버튼을 누른다.
3. New Page Setup Name을 적은 후 OK를 누른다.
4. Page Setup창이 뜨면 다음과 같이 세팅한다.
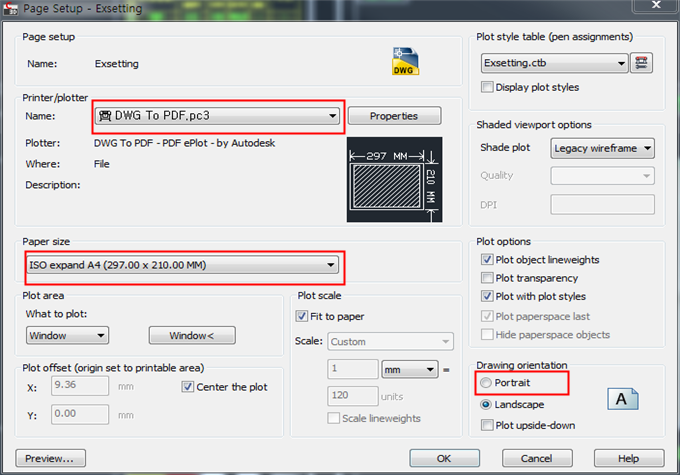
5. Plot style Table에 New를 누른다.
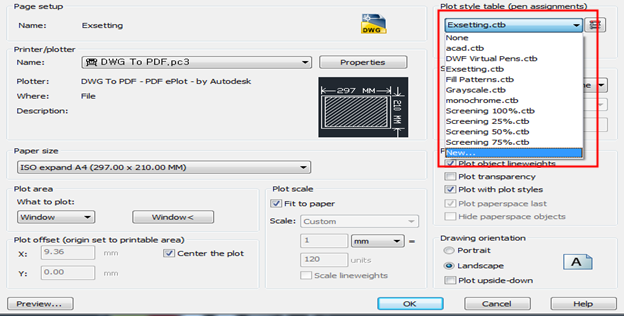
6. Start from scratch를 선택 후 다음
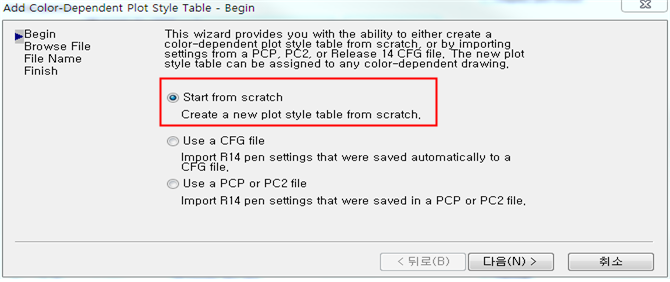
7. File Name 이름 기재 후 다음
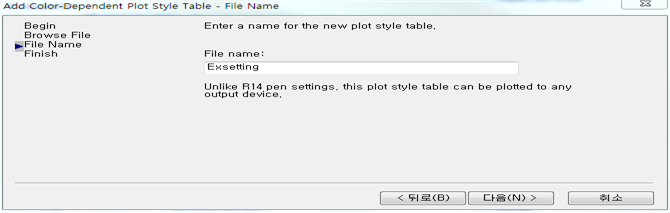
8. Plot Style Table Editor 클릭
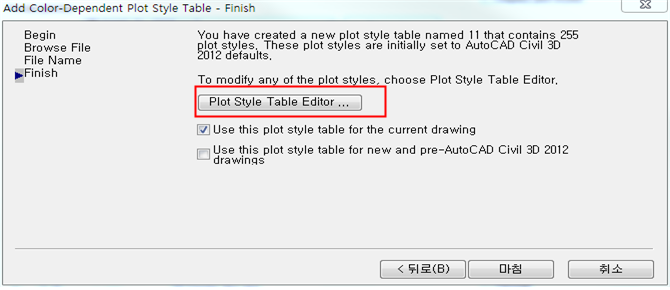
9. FromView 탭에서 Color1, Color2, Color3, Color80, Color255를 각 각 선택 후 Properties를 Black 수정후 Save & Close 버튼 클릭
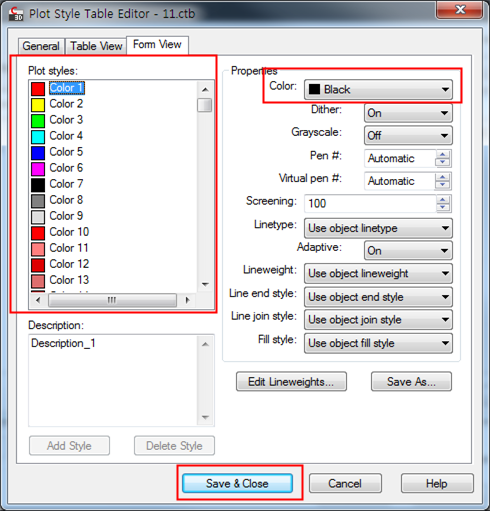
10. 마침 클릭
11. OK클릭
12. 새로 만든 Setting을 선택 후 Set Current 클릭 (내보내기 기본으로 설정) 후 Close
13. 저장하기
14. PDF 로 내보내기
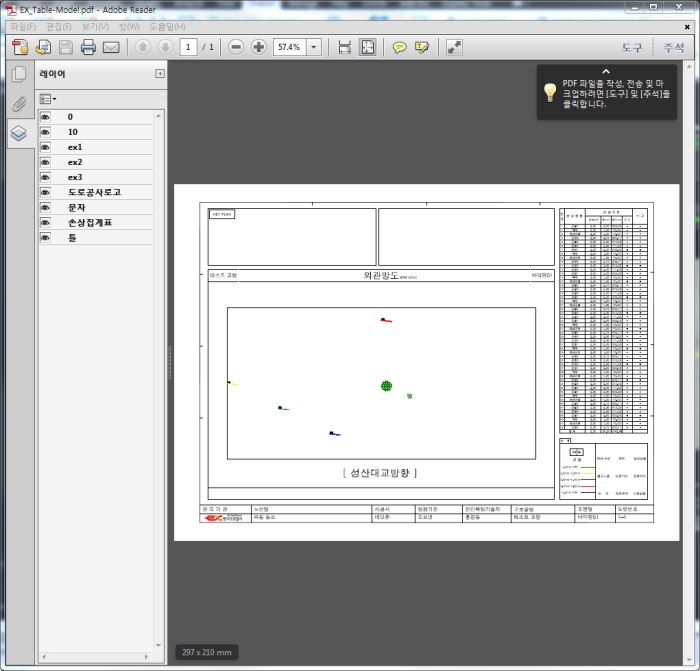
3D 결과 조회
- 객체/ 이미지/ 균열 결과를 3D 에 매핑하여 미리보기 조회
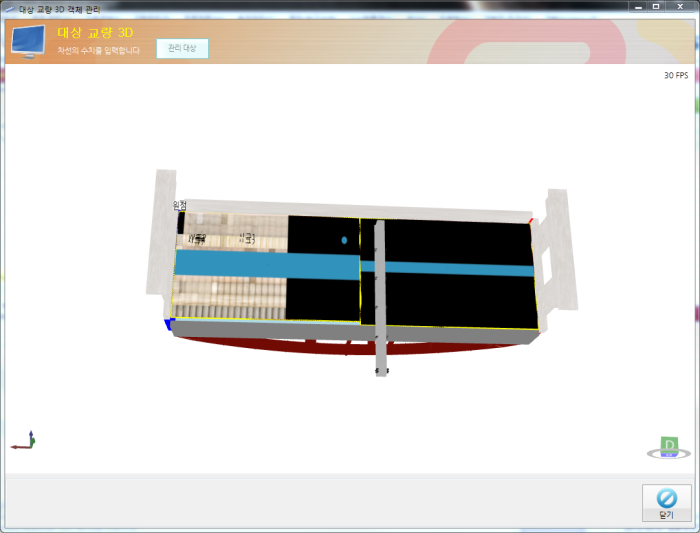
6-7 시스템 통계
System Message

일자별 서버 구동수
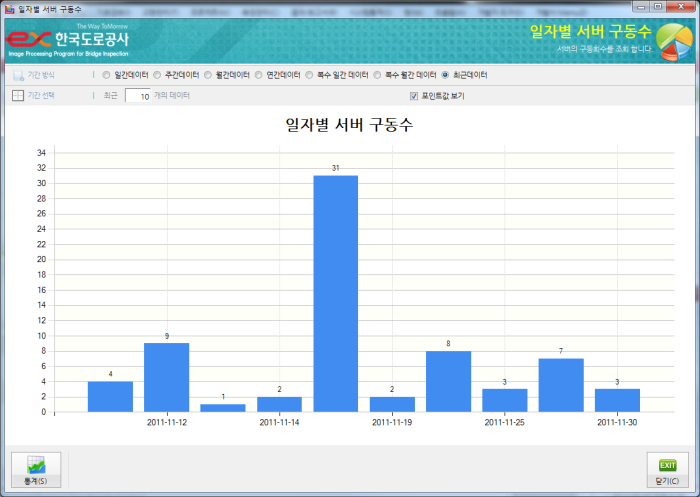
일자별 서버 업그레이드 회수
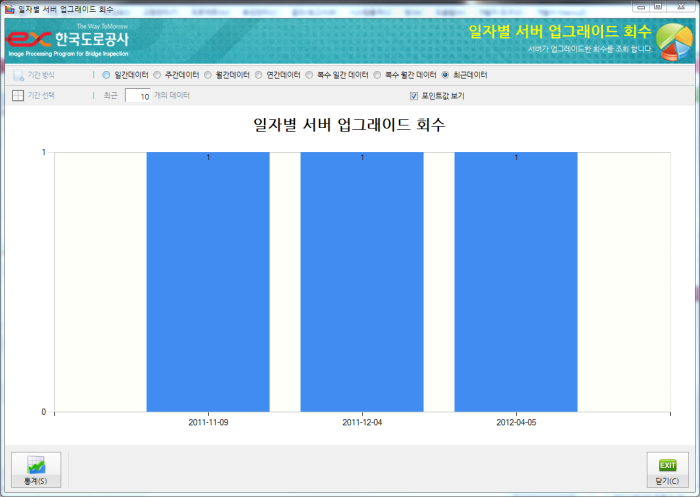
일자별 서버 접속 실패수
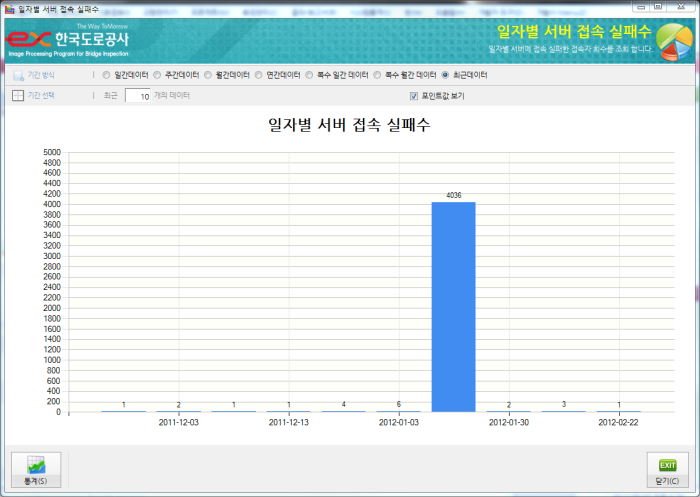
일자별 서버 자동 백업 회수
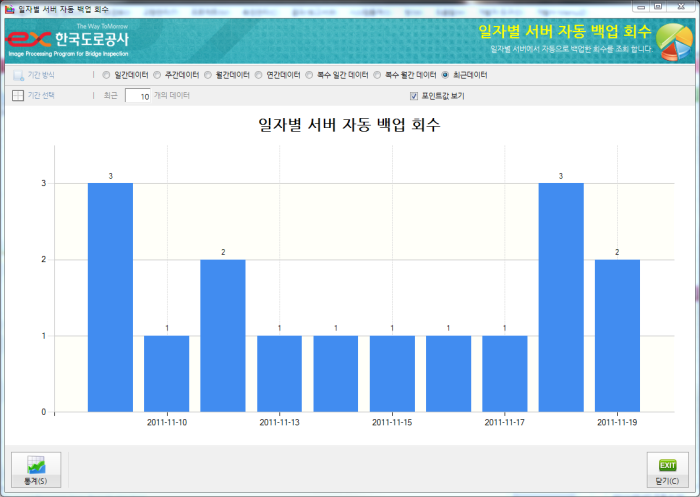
일자별 서버 자동 백업 데이터 수

일자별 DB 자동 정리 수
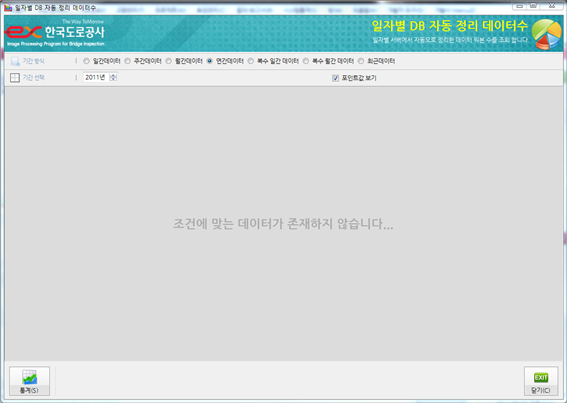
일자별 로그파일 자동 처리 수
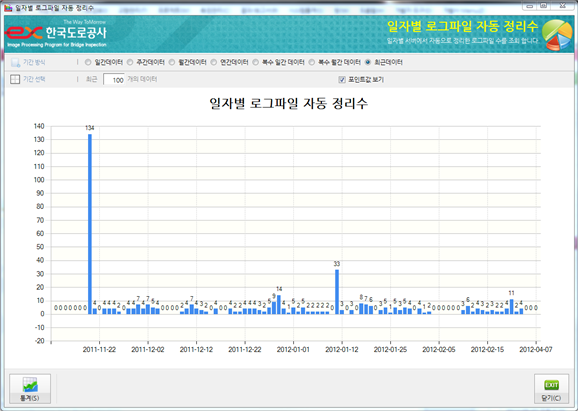
일자별 자동 백업 파일 정리 수
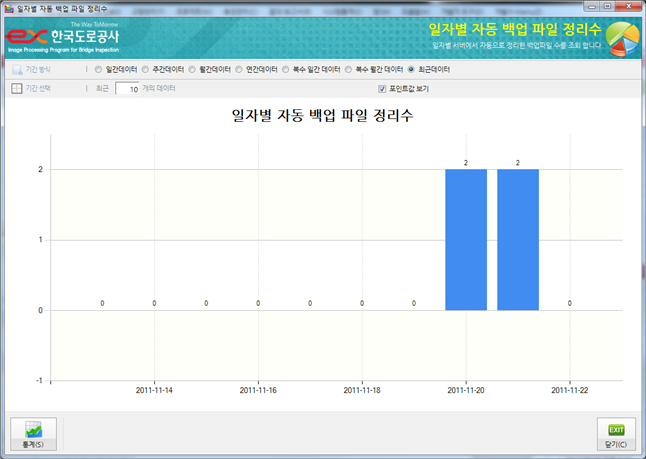
6-8 EXIP Image Processing v1.0.6
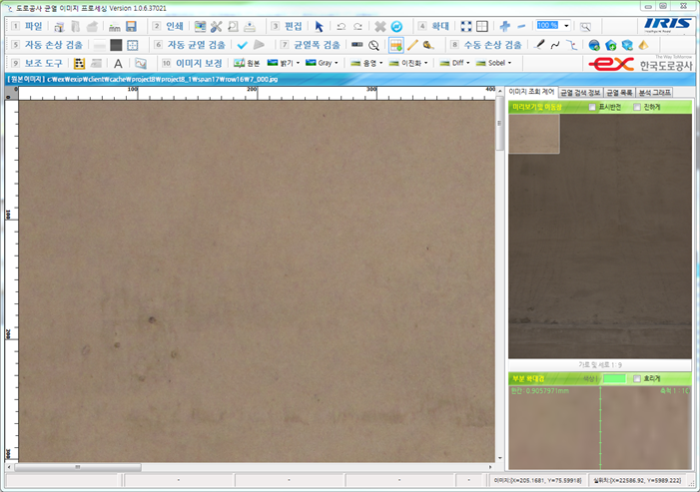
메인 화면
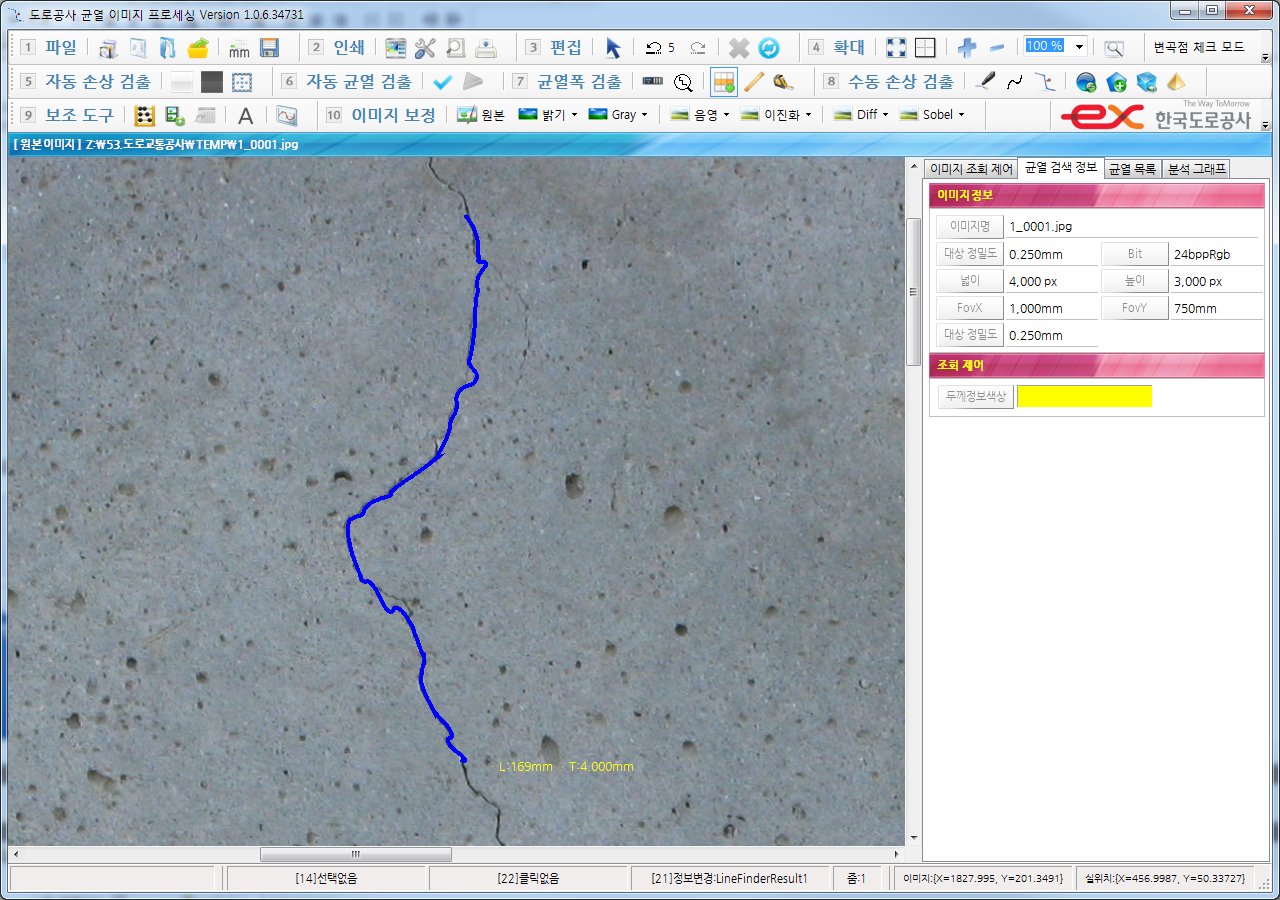
자동 균열 찾기 기능
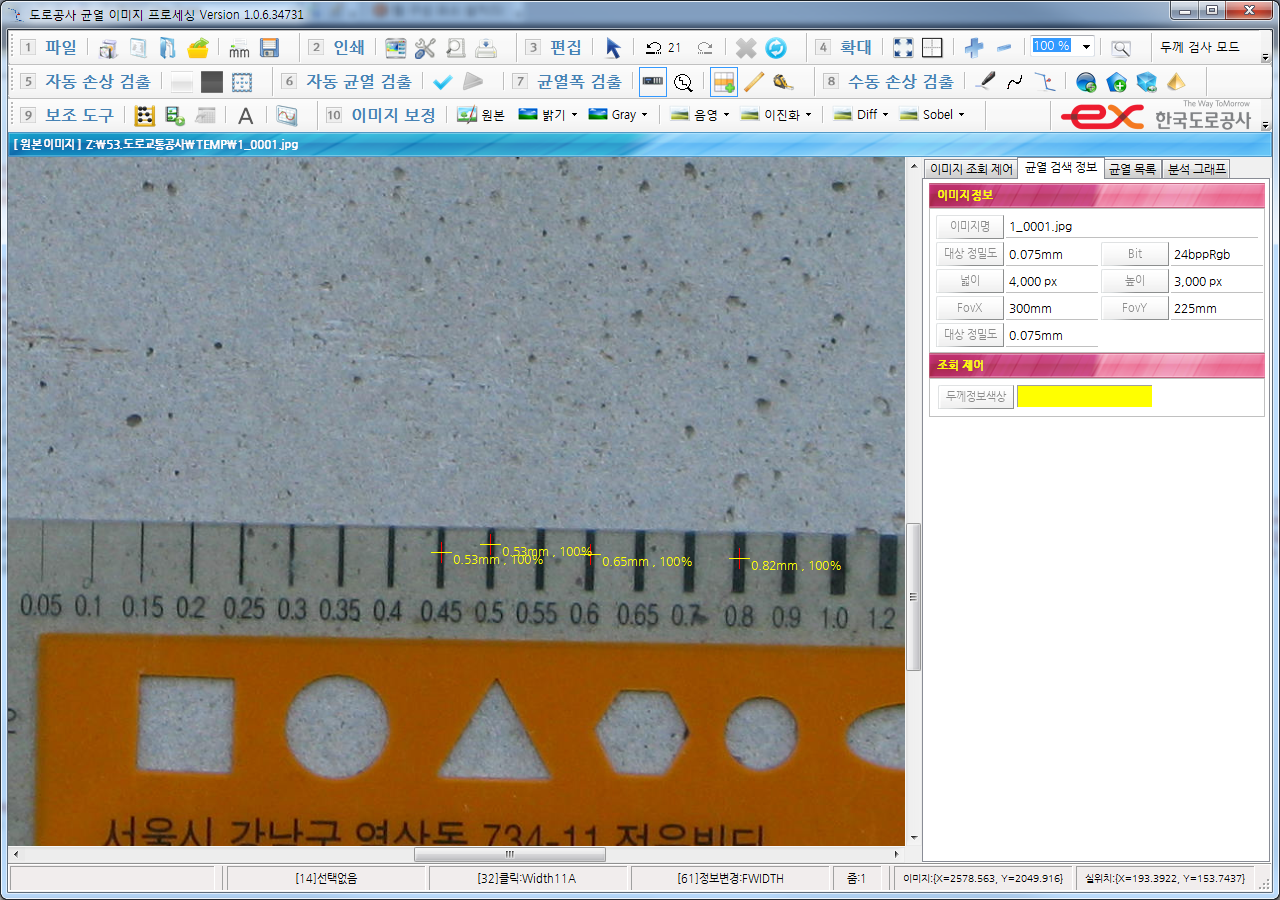
균열 폭 측정 모드
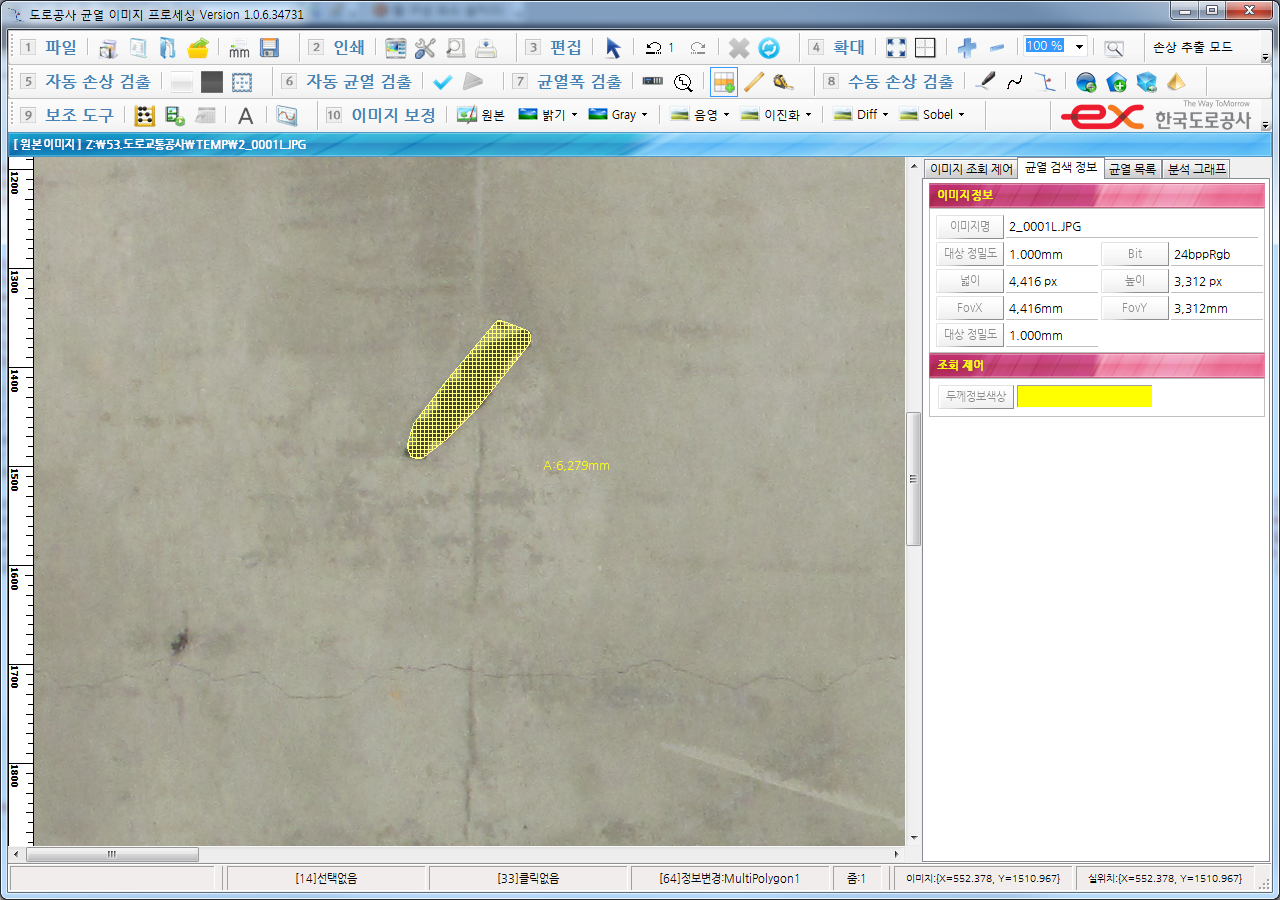
영역(손상) 자동 추출 기능
파일

1) 업그레이드 : 프로그램을 최신 버전으로 업그레이드
2) 최근 이미지 로딩 : 최근에 작업한 이미지를 로딩 합니다.Exip Client을 구동하여 실행 했을 경우에는 사용할 수 없습니다.
3) 이미지 닫기 : 작업 이미지를 닫습니다.Exip Client을 구동하여 실행 했을 경우에는 사용할 수 없습니다.
4) FOV 변경 : 시작과 종료 지점을 설정하여 정밀도 값을 조절 할 수 있습니다.

- Exip Client을 구동하여 실행 했을 경우에는 사용할 수 없습니다.
5) 이미지 저장 : 작업 한 내용들이 저장 됩니다.
인쇄

1) 이미지저장 : 현재 전체 작업영역을 이미지로 저장
2) 인쇄설정 : 인쇄 관련 내용을 설정

3) 인쇄미리보기 : 인쇄하기 전에 미리보기를 실행
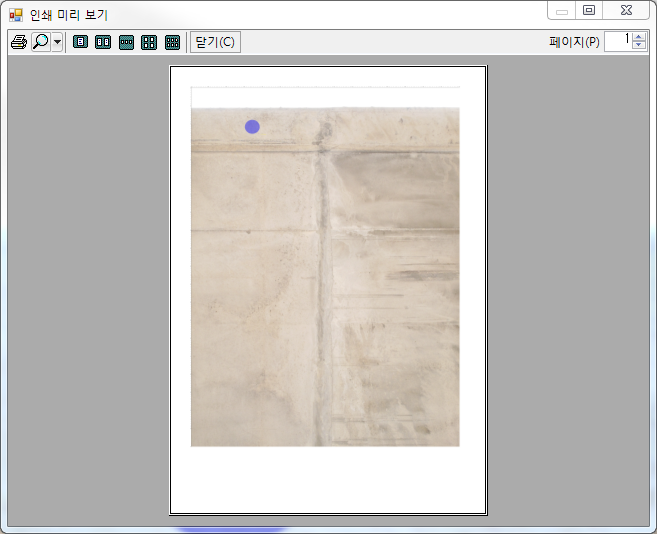
4) 프로그램 인쇄 : 설정 한 내용을 토대로 인쇄
편집
1) 선택 도구 : 객체를 선택
2) 실행 취소 : 작업 영역을 실행 합니다.
3) 다시 실행 : 다시 실행 합니다.
4) 선택 항목 삭제 : 선택한 항목을 삭제 합니다.
5) 전체 항목 삭제 : 전체 항목을 삭제 합니다.

확대
1) 화면 맞춤 : 이미지 전체를 보이는 화면에 표시합니다.
2) 원본 크기 : 원본 이미지 크기로 화면에 표시합니다.
3) 확대 : 화면을 확대합니다.
4) 축소 : 화면을 축소합니다.
5) 배율값 : 화면 상태를 배율로 나타냅니다.
6) 범위확대 : 임의의 지정된 범위를 부분 확대 합니다.

자동 손상 검출
1) 손상검출(밝은 영역) : 밝은 영역을 자동으로 검출합니다.
2) 손상검출(어두운 영역) : 어두운 영역을 자동으로 검출합니다.
3) 자동검출 : 자동으로 손상을 검출합니다.
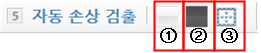
자동 균열 검출
1) 변곡점 지정 : 변곡점 지정방식입니다.
2) 변곡점 지점 검출시작 : 변곡점 지정을 선택 후 시작합니다.
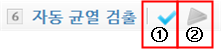
균열 폭 검출

1) 두께 재기(인접픽셀) : 마우스를 클릭한 주변의 픽셀을 확인하여 균열 두께를 측정합니다.
2) 두께 재기(미분형) : 마우스를 클릭한 주변의 픽셀을 미분하여 균열 두께를 측정합니다.
3) 눈금자 : 눈금자를 표시하거나 감춥니다.
4) 줄자삽입 : 줄자를 삽입하여 손상의 길이를 측정할 수 있습니다.
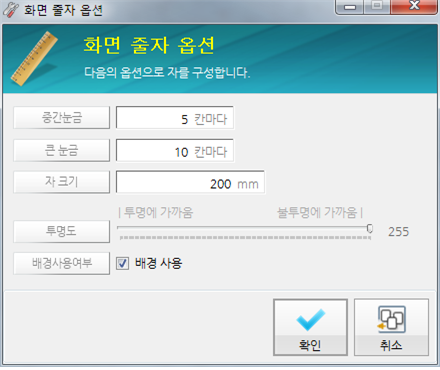
5) 줄자재기 : 두 좌표값을 클릭하여 길이를 측정합니다.
수동 손상 검출

1) 균열그리기
- 균열 그리기를 클릭합니다.
- 균열 검색 정보에서 균열의 두께와 색상을 선택합니다.

- 추가 할 영역에 마우스로 클릭합니다.
- 작업이 끝나면 ESC를 눌러서 균열을 추가합니다.
2) 자유곡선그리기
- 자유곡선그리기를 클릭합니다.
- 균열 검색 정보에서 균열의 두께와 색상을 선택합니다.
- 마우스를 누른 상태에서 위치를 옮겨서 균열을 그리고 마우스를 떼면 균열이 추가 됩니다.
3) 멀티다각형 영역 그리기
- 멀티다각형 영역 그리기를 클릭 합니다.
- 균열 검색 정보에서 손상의 색상과 종류를 선택합니다.
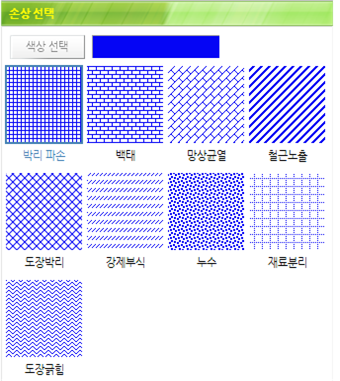
- 마우스로 해당 저점을 클릭을 합니다.
- 모든 지점을 클릭 할 경우에는 ESC를 눌러 추가합니다.
4) 원 손상 영역 그리기
- 원 손상 영역 그리기를 클릭합니다.
- 균열 검색 정보에서 손상의 색상과 종류를 선택합니다.
- 마우스로 클릭 한 후 영역을 드래그 후 추가합니다.
5) 다각형 영역 그리기
- 다각형 영역 그리기를 클릭합니다.
- 균열 검색 정보에서 손상의 색상과 종류를 선택합니다.
- 마우스로 클릭 한 후 영역을 드래그 후 추가합니다.
6) 정/직사각형 영역 그리기
- 정/직사각형 손상 영역 그리기를 클릭합니다.
- 균열 검색 정보에서 손상의 색상과 종류를 선택합니다.
- 마우스로 클릭 한 후 영역을 드래그 후 추가합니다.
7) 삼각형 영역 그리기
- 삼각형 영역 그리기를 클릭합니다.
- 균열 검색 정보에서 손상의 색상과 종류를 선택합니다.
- 마우스로 클릭 한 후 영역을 드래그 후 추가합니다.
보조 도구
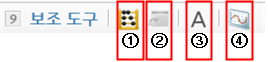
1) 이미지 중복검사기
- 두 개의 이미지를 중복 검사합니다.
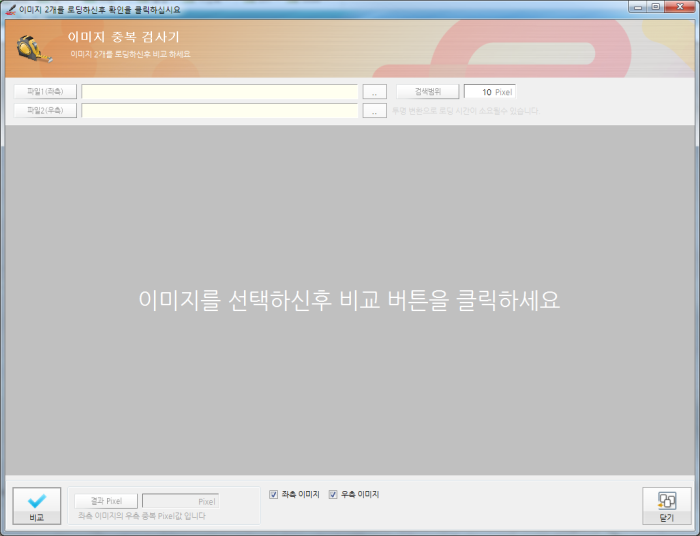
- 검색 범위 : 값이 높아질수록 정밀도는 높아지나 많은 시간이 소요 됩니다.
- 비 교 : 두 이미지를 추가 후 비교버튼을 누르면 중복검사가 시작됩니다.
- 결과Pixel : 가장 근접한 중복 픽셀값을 나타냅니다.
2) 균열 Merge : 두 개 이상의 균열을 멀티선택(Ctrl + 마우스선택) 할 경우 하나의 균열로 머지합니다.
3) 텍스트 : 텍스트를 추가합니다.
4) 휘도 변경 : 균열의 휘도를 변경합니다.
이미지 보정

1) 원본: 원본이미지를 표시합니다.
2) 밝기: Contrast 와 Brightness를 조절합니다.
3) Gray : Gray 작업을 진행합니다.
4) 음영 : 음영화 작업을 진행합니다
5) 이진화 : 이진화 작업을 진행합니다.
6) Diff : Difference Edge 작업을 진행합니다.
7) Soble : Soble Edgeg 작업을 진행합니다.
이미지 조회 제어
① 미리보기 창
- 해당 영역을 마우스로 드래그로 이동 가능합니다.
- 표시반전 : 미리보기 화면을 밝은색과 어두운색 계통으로 반전시킵니다.
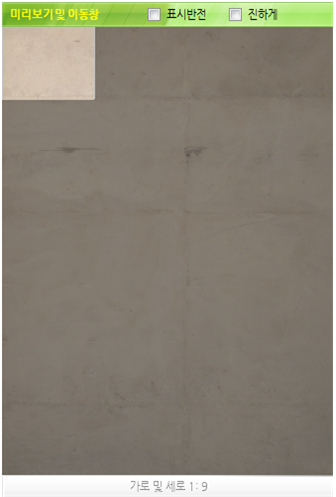
② 확대경
- 마우스가 가리키는 곳을 확대합니다.
-눈금 : 확대경의 한칸 눈금의 크기를 설정
-색상 : 확대경의 모든 색상 수정
-흐리게 : 표시되는 눈금을 흐리게 합니다.
균열 검색 정보
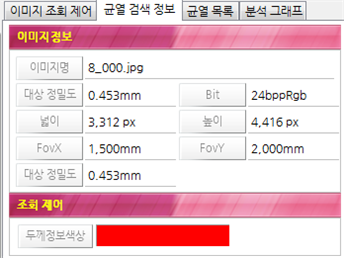
균열 목록
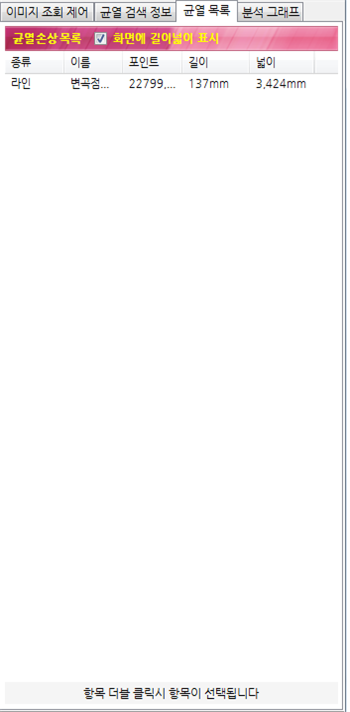
분석 그래프
- 균열 두께를 측정하여 분석값을 그래프로 나타냅니다.
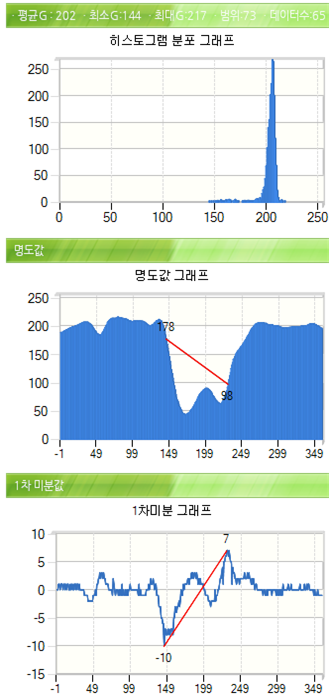
6-9 도움말
사용자 메뉴얼
- 내용 설명
Tip of days
- 프로그램에서 자주 사용되는 팁을 봅니다.
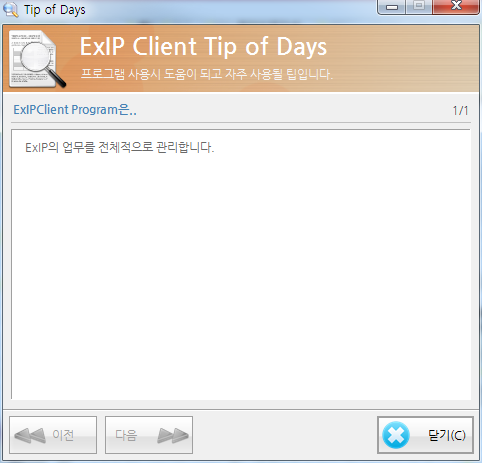
Version History
- 버전별 프로그램 적업 내용을 볼 수 있는 메뉴
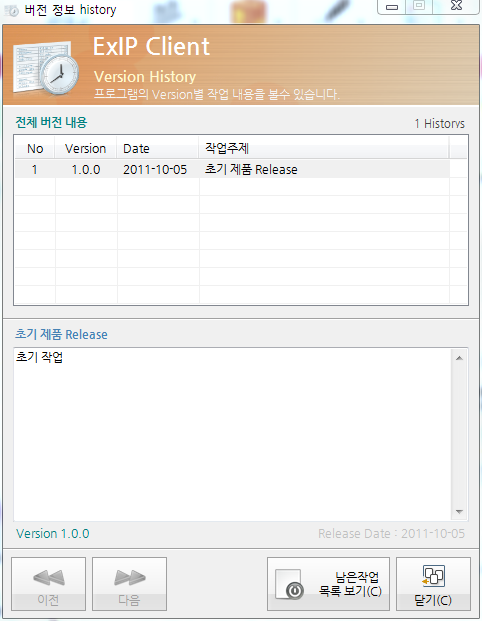
시계 가젯
- 시계 종류 선택 가능, 초침 보기 선택 가능
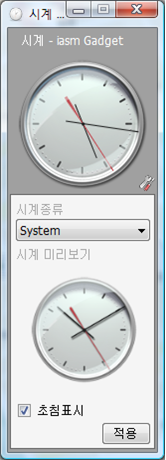
날씨 가젯
- 현재 지역의 날씨를 보는 가젯
- 지역을 설정하여 변경 가능
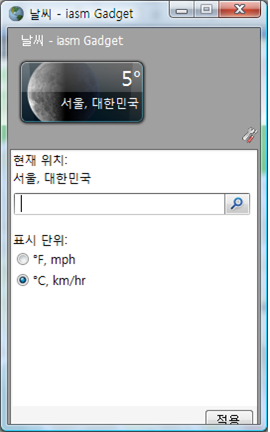
달력 가젯

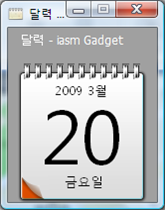
CPU 가젯
- 현재 PC의 CPU 메로리를 실시간으로 알 수 있는 가젯

프로그램 초기화
- 프로그램 모든 설정을 초기화합니다.
기본화면 크기로 변경
- 프로그램 초기값 화면으로 변경합니다.
프로그램 업그래이드
- 프로그램을 최신버전으로 업그래이드 합니다.
PC 라이센스 요청
- 라이센스 입력하여 프로그램을 사용할 수 있도록 요청합니다.
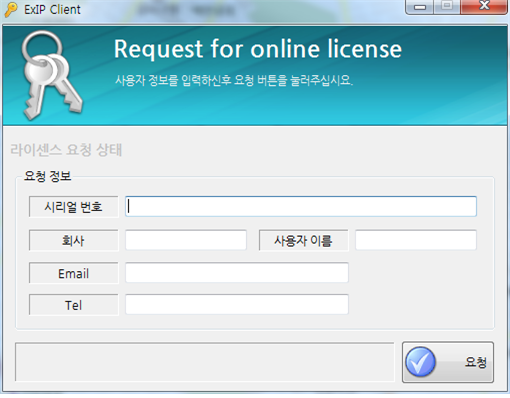
Splash
- Splash 화면을 보여줍니다.
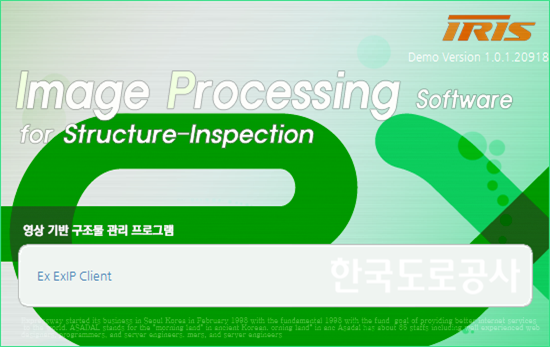
About
- 프로그램 정보에 대하여 표시합니다.
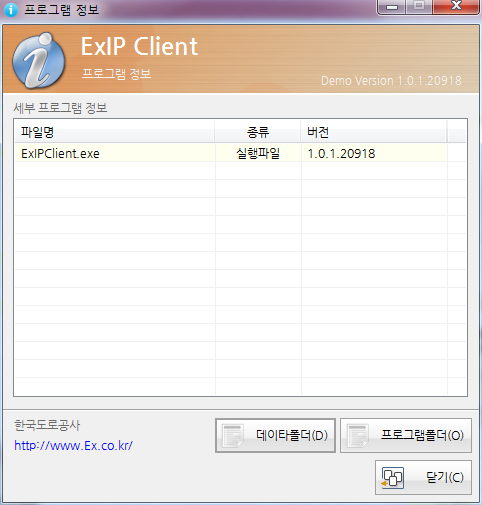
3D design
- 프로그램에 삽입될 3D 객체 작업
- 3DS MAX 사용하며 Modeling 작업
PSC Boom
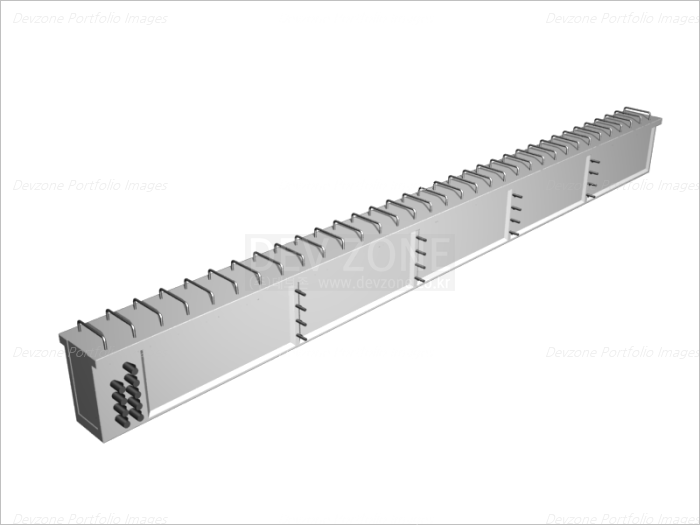
교각







교량 위 Arch

부속 구조물









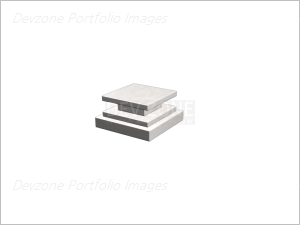

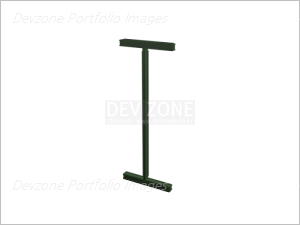





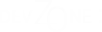
 문의 및 의뢰
문의 및 의뢰
 회사소개서
회사소개서
 kr
kr en
en


